メーラーの設定(1)~Outlookの設定~
ビジネスメールの作法を学習をする前に、まずはメーラーの設定方法を理解し、自分で設定できるようになっておくことが大切です。
家庭用のパソコンであっても基本的にメーラーの設定は自分でしなければなりませんし、設定方法を理解しておくと、パソコンのリニューアル時にも素早く対応することができます。
また自分で設定することで、プロバイダからの重要な書類(またはハガキ)がどれで、保管しておくべきものがどれかわかるようになります。
こうしたプロバイダからの書類は、設定に必要な大切なアカウント情報が記されているのにもかかわらず、パソコンの買い替え時などにはすでに無くしている人が少なくありません。
ではまず、お使いのパソコンのメーラーを確認してみましょう。
前項で解説のとおり、お使いのOfficeのバージョンによってOutlookの設定方法が多少異なる場合がありますが、それほど大差ありません。
ここは「Outlook2016」を用いて学習をすすめていきます。
Officeがインストールされていれば、下図のようにスタートメニューの中にOutlookがあるはずです。
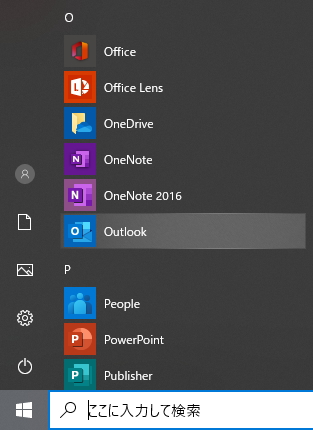
選択して、起動させてみましょう。
最初に起動させると、ご使用の環境によって異なりますが、下図のように「Outlook2016へようこそ」の画面が表示されます。「Outlook」のみの画面が表示される場合については後述します。
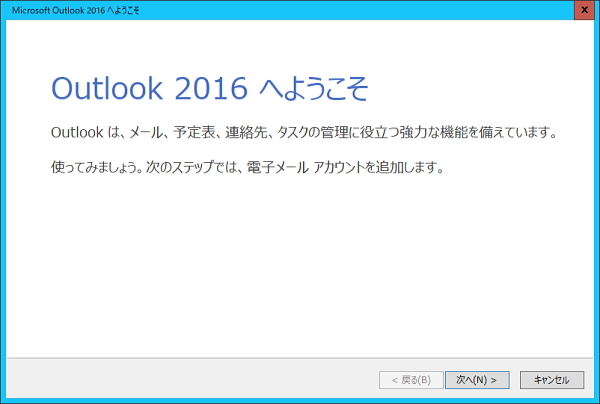
特に何もない画面なので「次へ」をクリックします。
電子メールアカウントに接続するように設定を促す画面になります。
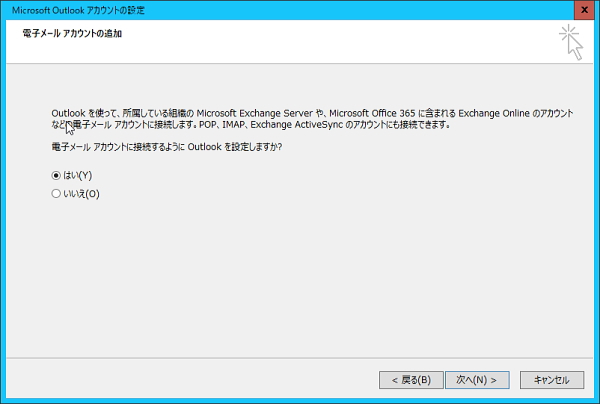
設定するので「はい」を選択します。
セットアップ情報を入力する画面になります。(イメージが変わっていますが同じ画面です)
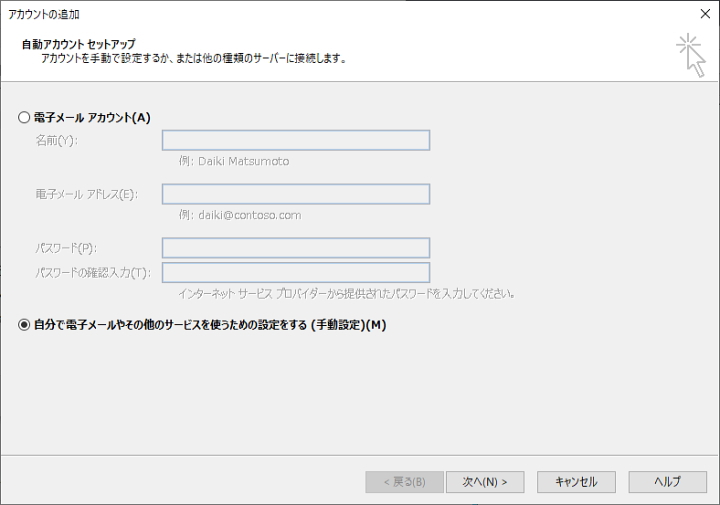
まず、上の「電子メールアカウント」は、メールアドレスとパスワードのみの簡単な情報を入力するだけになっています。
これは、
簡単なアカウント情報からプロバイダに接続して、その他の設定を自動で行ってくれる
というものです。
以下に説明するようなことを自動でやってくれるので、大変便利な機能です。
ただ、それでは学習にならないので、ここでは下の「自分で電子メールやその他のサービスを使うための設定をする(手動設定)」を選択しましょう。
すると、「アカウントタイプの選択」画面になります。
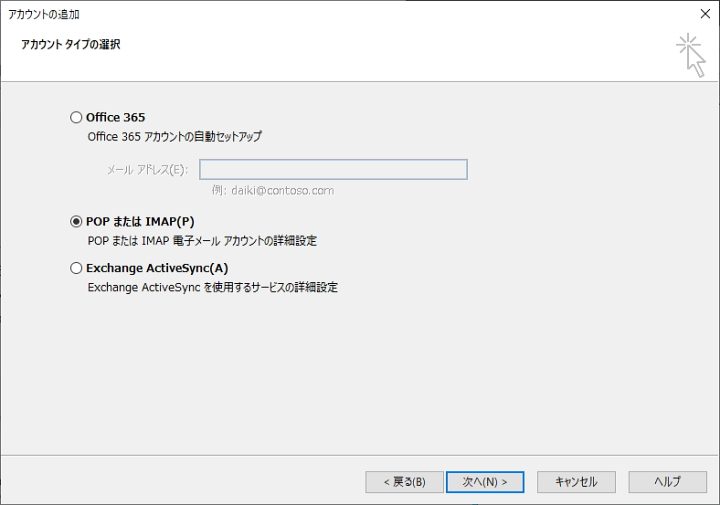
これは、設定するメールアカウントがどのような種類のサービスであるか(どのようなメールサーバなのか)を選択するものです。
簡単に言うと、上の「Office365」は、Web上のサーバにデータを保存して、ログインすると、どのパソコンからでも利用できるようにするクラウドサービスです。Office365の契約とアカウントが必要になります。
そして「POPまたはIMAP」は、自身のパソコンにサーバからメールを取り込んで利用する通常の形態になります。(POPまたはIMAPについて詳しくは、電子メールの仕組み を参照してください)
下の「Exchange ActiveSync」は、Office365をスマートフォンなどのモバイルデバイスで利用するサービスになります。
ちなみに、Office365は、購入ではなく月額や年額の定額料金制で、どのパソコンからでも利用でき、常に最新バージョンのOfficeが利用できる等のメリットがあります。
そのため、通常は「POPまたはIMAP」を選択します。
すると「POPとIMAPのアカウント設定」画面が表示されます。
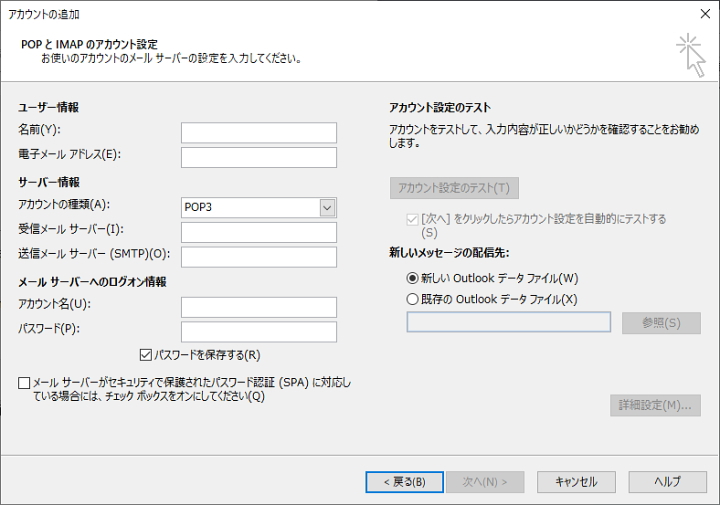
この画面にアカウントの詳細を入力していきます。
そもそもアカウントとは、自分だけの「権利」という意味になります。電子メールのアカウントなら、自分だけのメールアドレスや設定情報といったものであり、世界にひとつしかない固有のアドレス等によって電子メールを使う「権利」を得ることを言います。
したがって、アカウントを設定することで権利を行使できるようになります。これは世界固有の情報ですから、ここで、自分だけのメールの「設定情報」が必要になります。
ここで必要になるのは、
プロバイダから送られてきた書類(またはハガキ)
になります。
NTT等の通信事業者(回線事業者)の書類ではありません。
プロバイダというインターネット接続業者に設定してもらった値が必要になります。(両者の違いについて詳しくは、それでは、インターネットとは を参照してください)
下表は、アカウントの入力項目と入力内容の対比表です。
| 名前 | アカウントの名称。日本語で自由につけることができる。 |
|---|---|
| 電子メールアドレス | 取得したメールアドレスを入力する。 |
| アカウントの種類 | 特別にプロバイダから指定がある場合を除いて「POP3」となる。(「POP」および「IMAP」について詳しくは、電子メールの仕組み を参照してください) |
| 受信メールサーバ | POPという受信サーバのIPアドレスもしくはDNSを入力する(これらの用語について詳しくは、インターネットの仕組み を参照してください) |
| 送信メールサーバ | SMTPという送信サーバのIPアドレスもしくはDNSを入力する(これらの用語について詳しくは、インターネットの仕組み を参照してください) |
| アカウント名 | または「ログインID」、「ユーザー名」の名称でプロバイダの書類に記入されている。メールアドレスの「@」より前の部分になることが多い。 |
| パスワード | プロバイダの書類に記入されているパスワード。 |
これらの情報を入力すると、下図のように「詳細設定」のボタンを押せるようになります。
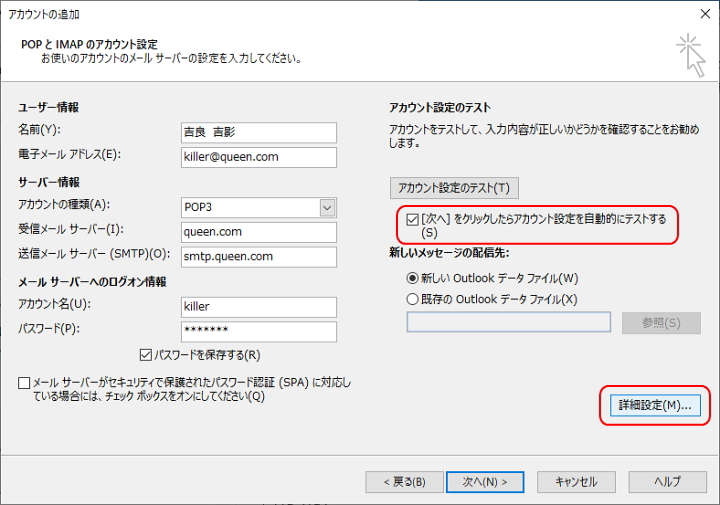
ここで、「詳細設定」に進む前に、上部の「[次へ]をクリックしたらアカウント設定を自動的にテストする」にデフォルト(初期設定)でチェックが付いているので、ひとまずこれを外しておきましょう。
このチェックは、詳細設定をすると自動的に設定したアカウントにテストメールを送る機能になり、設定するたび(詳細設定を開いて画面を閉じるたび)にメールが送られてくるので、少々煩わしいかもしれません。それほど重要なことではありませんが、気になる方はチェックを外しておきましょう。
詳細設定では、「インターネット電子メール設定」画面の3つのタブに入力していきます。
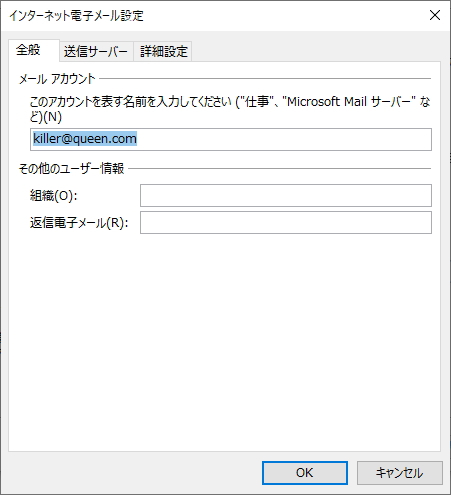
まずは「全般」タブですが、「メールアカウント」には、入力したメールアドレスがすでに入力されています。
ここはこのままでも問題ありませんが、日本語で自由に編集することができます。「POPとIMAPのアカウント設定」画面の「名前」で入力したものと同じように思われますが、じつは意味合いが異なります。
この部分は結構大切なところですので、次項で詳しく解説しますが、基本的には同じ名称で問題ありません。
また「その他のユーザー情報」については特に入力する必要はありません。
次に、「送信サーバー」のタブです。
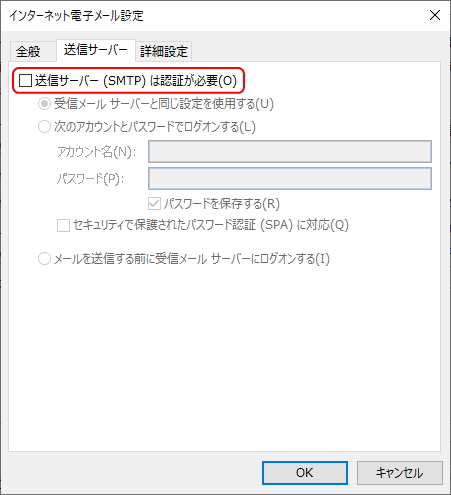
このタブは、「送信サーバー(SMTP)は認証が必要」にチェックするかどうかの設定です。ここにデフォルトでチェックは入っていません。
どういう設定かというと、セキュリティ上の本人認証のために、メールを送信する時にユーザー認証してから送るという意味になります。(詳しくは、電子メールの危険性 を参照してください)
この設定は契約しているプロバイダによって異なりますが、現在では多くのプロバイダで認証するようになっているので、チェックが入ると思います。
また、どのような認証方法なのかもプロバイダによって異なりますので、書類を確認してください。
最後に「詳細設定」のタブです。
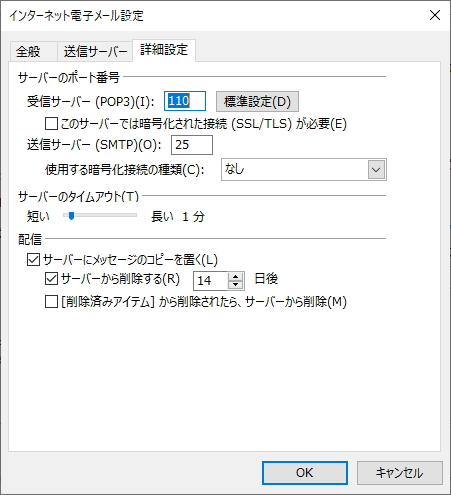
このタブは、メールの送受信にサーバのどのポートを使うかを指定します。
ポートというのは、インターネット上の住所であるIPアドレスよりもさらに細かいコンピュータ内部の部屋番号を指定しているイメージです。(詳しくは、インターネットの標準プロトコル を参照してください)
昔から電子メールのポート番号は、SMTPが「25」、POPが「110」を使用していましたが、セキュリティ上の問題が多くなり、現在では、多くのプロバイダで変更を指示されています。
代表的なポートとしては、POPサーバの「995」です。これは「このサーバーでは暗号化された(SSL/TLS)が必要」にチェックを入れると自動的に入ります。
また、SMTPサーバのポートは「465」か「587」です。これらのポート番号は暗号化通信が可能なので、下図のように「使用する暗号化接続の種類」をリストメニューから選択して指定する場合もあります。
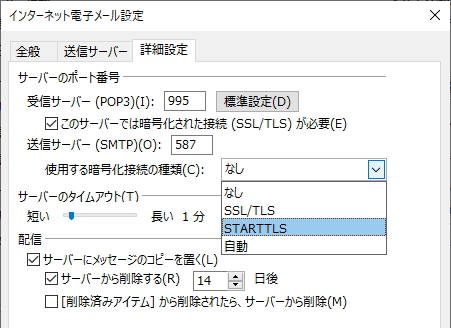
いずれにしてもこの設定が正しくないとメールの送受信ができません。プロバイダからの書類に必ず書いてありますので、確認してみてください。(もしくは契約時の設定から現在変更になっている可能性があります)
少々難解ですが、これら設定の意味は、電子メールの危険性 で詳しく解説しています。
次に、画面の下半分についてです。
「サーバーのタイムアウト」についてはあまり気にする必要はありません。これは、設定が正しいにも関わらず、サーバーとのやり取りがタイムアウト(エラーメッセージ)してしまう場合に、変更を検討します。
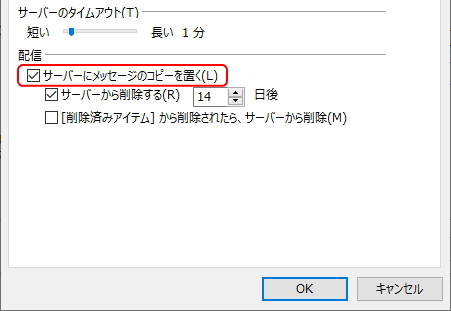
重要なのは、「サーバーにメッセージのコピーを置く」というチェックボックスです。
詳しくは、サーバにメールのコピーを保存する で学習しますが、メール送受信の仕組みとして、基本的にメールサーバからメールを自分のパソコンに受信すると、サーバ上にメールが残らない仕組みになっています。
現在では、プロバイダのサービス等で残している場合が多いですが、ここにチェックを入れておくと、サーバにメールを残しておくので、仮に必要なメールを削除した場合などに再受信することができます。
デフォルトでチェックが入っているので、気にする必要があるのは、何日分のメールを残しておくのかということと、「削除されたらサーバから削除」という文字どおり、サーバからメールを削除する設定をどうするかです。
どういうことかというと、いつまでもサーバ上にメールを残しておくわけにはいかないからです。
メールサーバが一杯になるとメールを受信できなくなる
ことがあります。
メールサーバの容量は、プロバイダとの契約内容やプランによって異なります。サーバの容量は必ず把握しておくようにしましょう。
容量に十分余裕がある場合は、残しておく日数を増やしたり、ゴミ箱から削除してもサーバから削除しないように設定することで、メールのバックアップをとることができます。
以上で「OK」ボタンをクリックすると、設定が完了し、Outlookにアカウントが追加されます。
メーラーの左側部分にアカウントが追加されていることを確認してください。
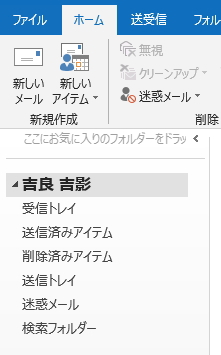
ここで、初めに逆戻りしますが、「ようこそ」の画面が表示されない場合には、下図のようにシンプルな画面が表示されます。
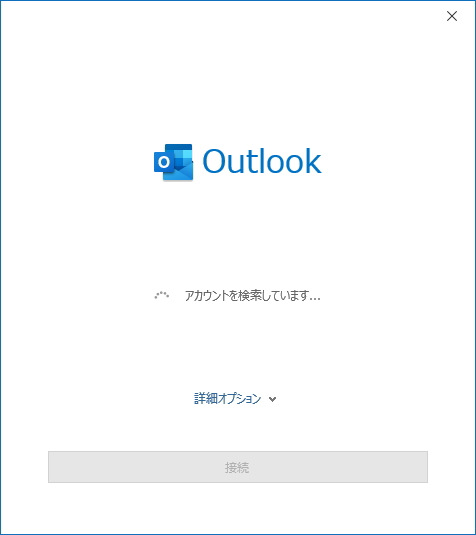
しばらく「アカウントを検索しています」の表示が続き、メールアドレスの入力ボックスが表示されます。
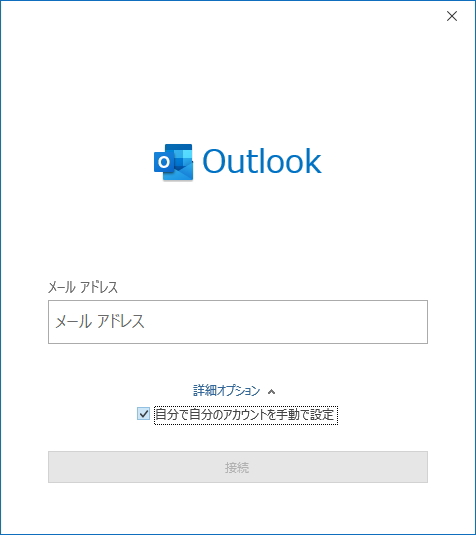
メールアドレスは、同じようにプロバイダから取得した自分のメールアドレスを入力します。
メールアドレスを入力すると「接続」ボタンを押すことができるようになりますが、これはもうおわかりのとおり、メールアドレスから自動的に設定を行ってくれるものです。(パスワードを求められます)
手動で設定する場合には、上図の「詳細オプション」をクリックして「自分で自分のアカウントを手動で設定」にチェックを入れて「接続」ボタンをクリックします。
すると、アカウントタイプを選択する画面になります。
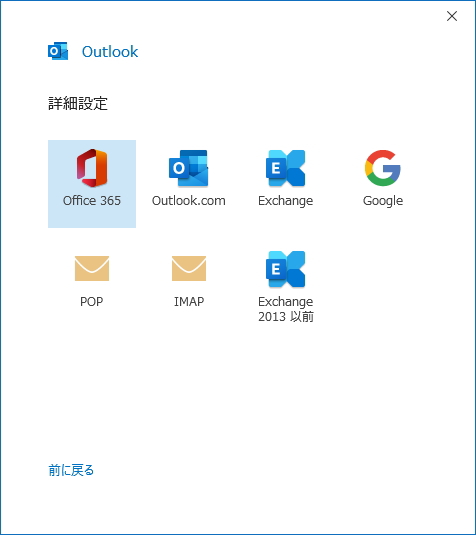
同様に、POPを選択します。
すると、パスワードを入力する画面が表示されます。(パスワード入力が詳細入力画面の後になる場合があります)
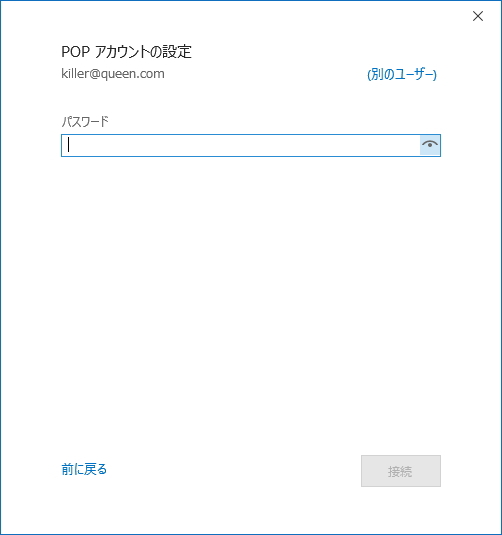
パスワードを入力して「接続」ボタンをクリックすると、オンラインで認証が行われます。
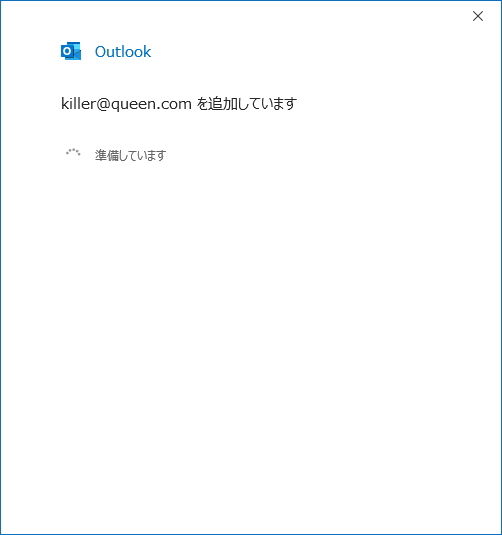
認証できない場合は再入力を求められます。
正しく認証できた場合は、「POPとIMAPのアカウント設定」画面の「詳細設定」画面と同じように、「受信サーバー」と「送信サーバー」の入力画面が表示されます。
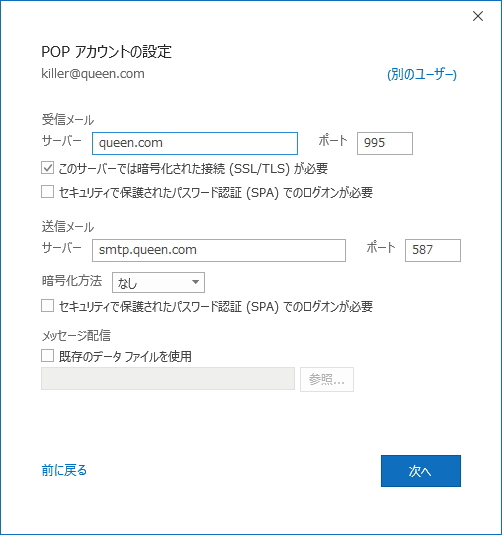
同様に入力し、「次へ」をクリックすると、アカウントが追加されます。
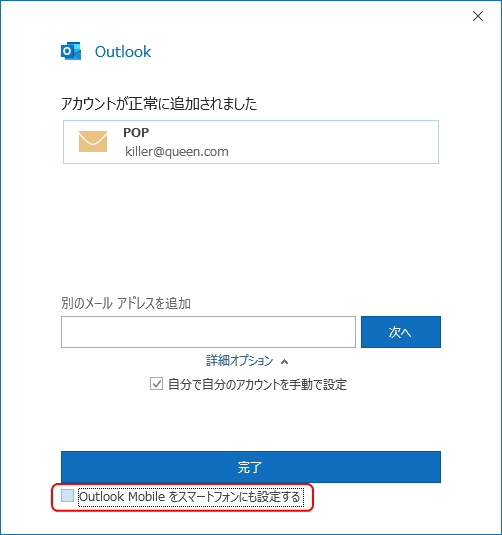
これで「完了」ボタンをクリックする前に「Outlook Mobileをスマートフォンにも設定する」のチェックを外しましょう。チェックしたままだと、アプリの紹介ページが表示されます
チェックを外して「完了」ボタンをクリックで、Outlookにアカウントが追加されます。
アカウントが追加されたら、そのアカウントの設定を「POPとIMAPのアカウント設定」画面でもう一度確認しておきましょう。
Outlookでは「POPとIMAPのアカウント設定」画面を開くのは、じつは少々やっかいなのです。
まず、登録されたアカウント上で右クリックから「アカウントのプロパティ」を選択するか、「ファイル」タブの「情報」を選択します。
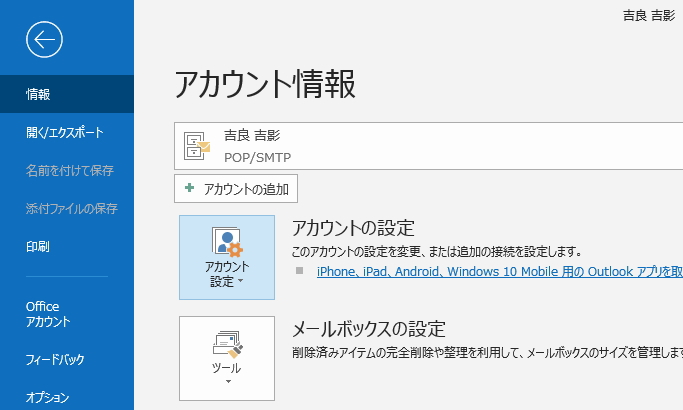
次に、「アカウント設定」ボタンのメニューから「プロファイルの管理」を選択します。
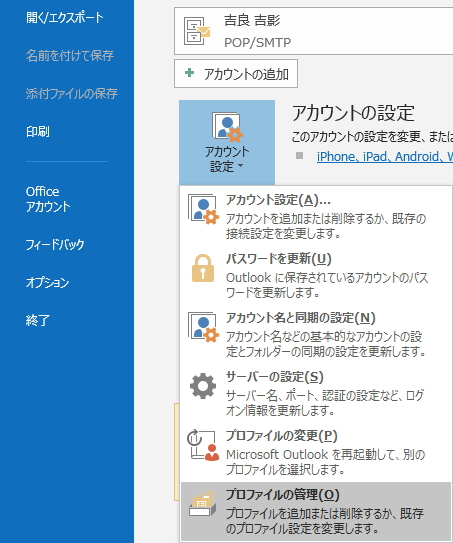
ここで、「アカウント設定」を選択しがちですが、これはアカウント設定の情報を一から設定しなおしたり、修復する場合に選択します。
間違いやすいのですが、設定の確認や名称変更などの場合には「プロファイルの管理」を選択します。
すると、「メール設定」画面が表示されます。
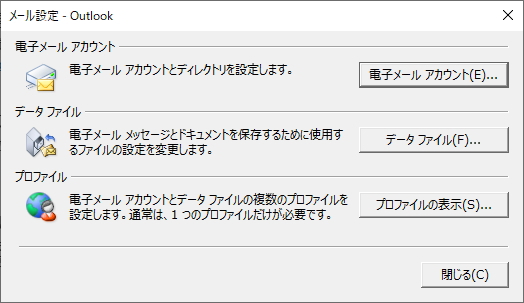
3つのボタンが表示されますが、ここでは「電子メールアカウント」を選択します。
すると、「アカウント設定」画面が表示されます。
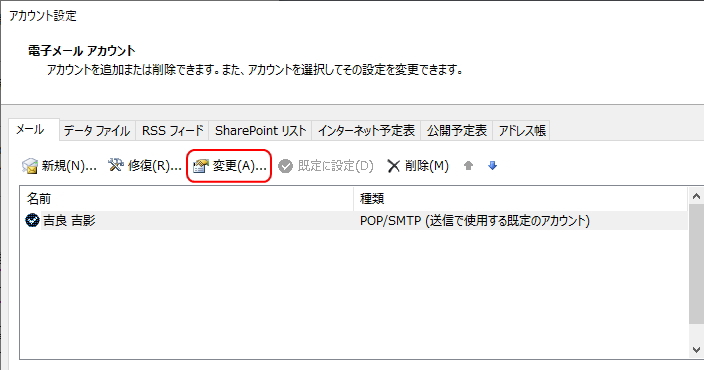
該当するアカウントを選択して「変更」ボタンをクリックすると、ようや「POPとIMAPのアカウント設定」画面が表示されます。
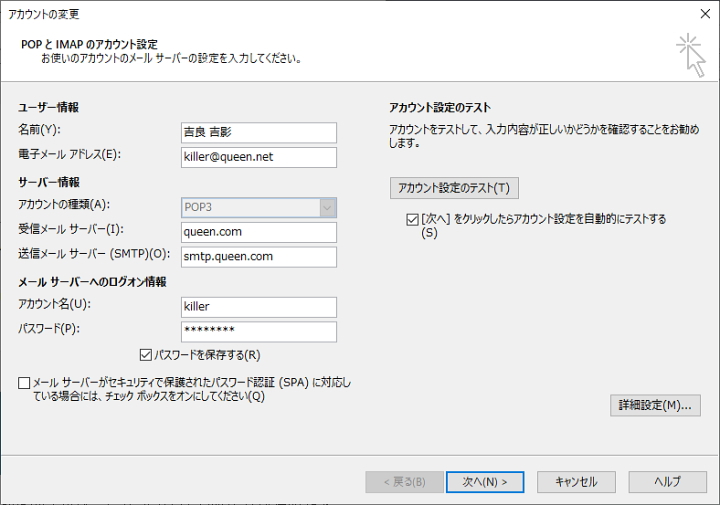
この画面では一覧で確認することができるので、プロバイダの書類と同じものが入力されているか再度確認し、異なっていれば修正しましょう。
これで、アカウントの登録作業はひとまず完了です。
登録後に修正したい箇所があれば、上の画面から修正することができます。
ただし、Outlookに登録したアカウント名(下図の「吉良 吉影」という表示名称)を変更したい場合は、上の画面で修正しても変更されません。
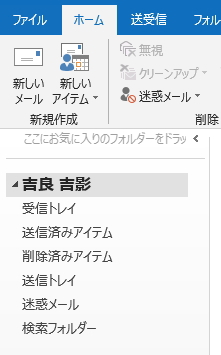
例えば、「吉良吉影」を「きらよしかげ」に変更してもOutlookのアカウント名は変わりません。
詳しくは後述しますが、「POPとIMAPのアカウント設定」画面で設定している名称(詳細設定を含む)は、アカウントを区別する名称であったり、メールが相手に届いたときにどのように表示されるかを設定しているものです。
Outlookの表示名称を変更するには、「データファイル」の名称を変更する必要があります。
データファイルとは、Outlookのメールメッセージなどのファイルやデータを格納しているフォルダのようなものです。つまり、データを保存しているフォルダの名称を変更するイメージになります。
同様の操作で、下図の「メール設定」画面から「データファイル」を選択します。
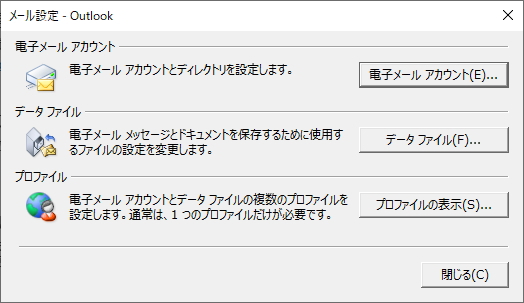
または、「アカウント設定」画面から「データファイル」タブを選択しても同じ画面になります。
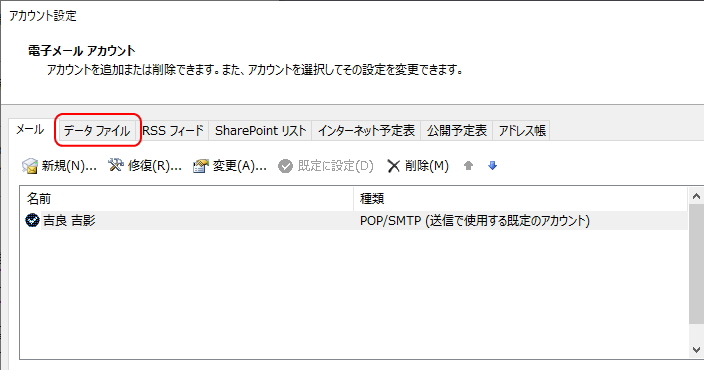
アカウントを選択して「設定」ボタンからデータファイルの「名前」を変更します。
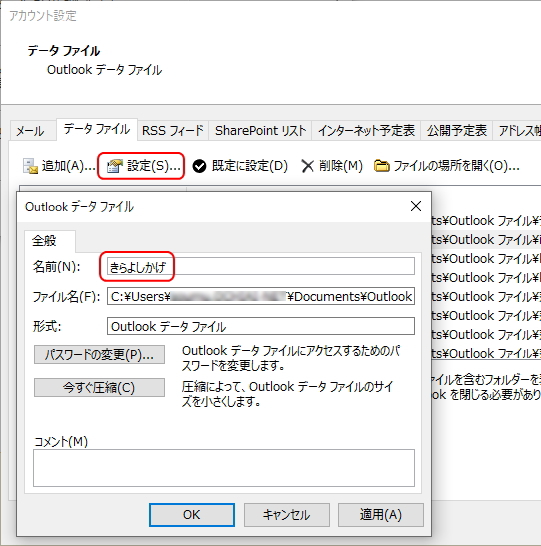
すると、Outlookのアカウント名称が変更になります。
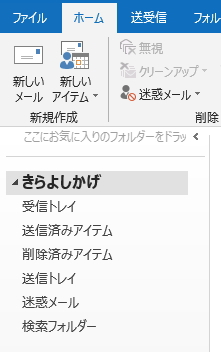
このように、それぞれの画面で修正した名称がどのように作用するかについては、次項以降で詳しく学習しますが、このことは知っておく必要があります。
では最後に、「ホーム」タブの「すべてのフォルダーを送受信」ボタンをクリックして、最終的に認証が正しく行われているか確認しておきましょう。
クリックすると、メールの送受信が行われ、認証も同時に行われます。
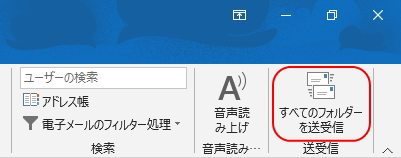
正しく認証できない場合は、パスワード等の再設定画面やエラーが表示されます。
正常に処理ができた場合は、これでアカウントの登録設定作業は完全に終了です。(実際にはOutlookを立ち上げたときに毎回自動で送受信が実行されるのでそれほど気にする必要はありません)
また、この要領でOutlookでは複数のアカウントを登録することができます。
プロバイダから付与されたアドレスとは別に、独自に別サービスからアドレスを取得した場合や、職場のアドレスを持っている場合など、アドレスを複数持っている場合は、それぞれ追加することも可能です。
新たにアカウントを追加する場合は、これも同じように「ファイル」タブの「情報」から、「アカウントの追加」を選択します。
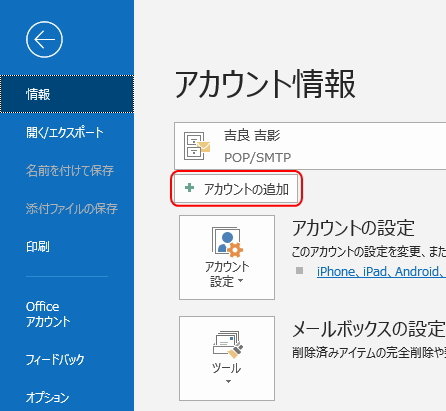
すると、同じようにメールアカウントの登録ウィザードが起動ます。同様の手順で登録すると、アカウントが追加されます。
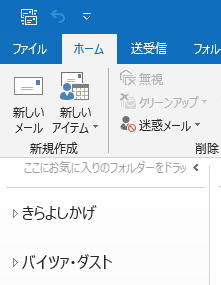
Outlookの設定は、自動設定機能があるために楽にできる反面、すべて手動で行う場合は、Liveメールに比べてかなりわかりにくいです。しかし、この設定を理解できていれば、今後メールの設定で困ることはありません。
更新履歴
- 2014年3月4日
- ページを公開。
- 2018年1月10日
- ページをSSL化によりHTTPSに対応。
- 2020年4月27日
- メールソフトをWindows LiveメールからOutlookに変更。
参考文献・ウェブサイト
当ページの作成にあたり、以下の文献およびウェブサイトを参考にさせていただきました。
- 文献
- なし
- SSLを用いたメールのポート番号とは?暗号化通信を利用するメール設定方法
- https://t-tel.net/ssl/ssl060/
- 管理人のつぶやき
- Twitterのフォローお願いします!
