ビジネスメールを送る(3)~ ファイルを添付する ~
基本的なテキストベース(文字のみ)のメールの送信については、これまでの学習で、おおまかな概念は理解できているはずです。
本項では、電子メールがこれほどまでに広く世界に普及したもうひとつの要素である「ファイル添付」機能について学習していきたいと思います。
ファイル添付というのは、文字どおり、ファイルをメールと抱き合わせて一緒に送るという機能になります。
この機能のおかげで、ビジネスのみならず様々な分野で利便性が格段にアップしました。
例えば、撮影した写真を送ったり、WordやExcelのファイルを送ったり、現在では見積書や注文書といった正式な書類もPDF形式のファイルを添付してメールでやり取りされています。(PDFについては、プラグインとは を参照してください)
このように、メールにファイルを添付して送るというのは非常に便利です。
しかし、便利な反面、ウィルスの混入、盗聴、改ざんといった危険性(添付ファイルのみならずメール本文に対しても)や添付ファイルの不達など、トラブルないわけではありません。
前項で、ウィルス感染の9割以上がメールからというデータがあるといいましたが、添付ファイルに埋め込まれたウィルスというのはその大部分を占めます。
そのため、添付ファイルについても本文に関するマナーと同様に、マナーや暗黙のルールがあります。
本項では、添付ファイル挿入の具体的な操作方法と合わせて、そのあたりもしっかり学習していきたいと思います。電子メールの危険性やセキュリティーについては、インターネットの仕組み で詳しく解説しているので参照してみてください。
さて、ではまず操作方法を習得していきましょう。
ファイルの添付はとても簡単です。
メッセージの作成画面より、「挿入タブ」の「ファイルの添付」をクリックします。
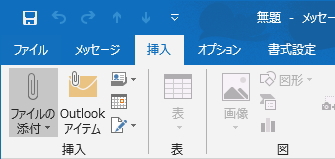
すると、ファイル選択の画面になります。任意のフォルダからファイルを選択すれば、そのファイルがメールに添付されます。
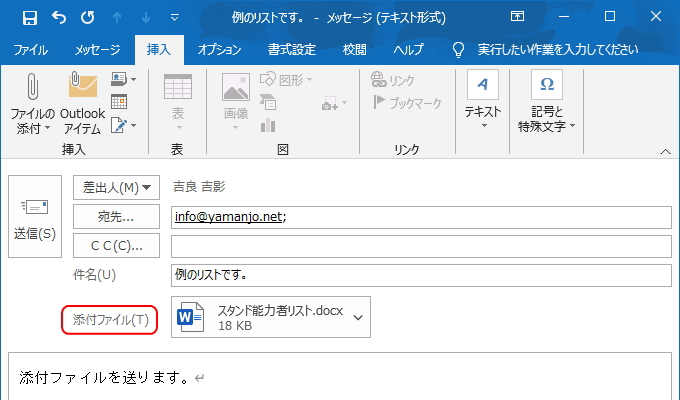
ここでは、Wordファイル「スタンド能力者リスト」を選択し、上図のように画面上に「添付ファイル」の項目が追加され、ファイルが挿入されました。
この状態で「送信」すればメールにファイルが添付された状態で送信されます。
そして、受信側では、添付ファイル付きのメールは下図のように「クリップ」のマークが表示されます。
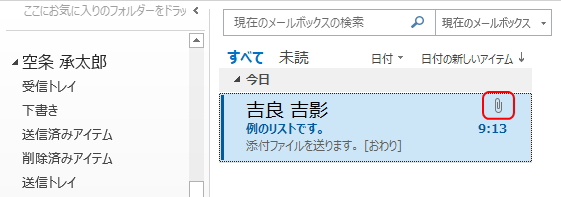
メールのプレビュー画面でも、添付ファイルがあると送信画面と同様にファイル名とアイコンが大きく表示されます。このアイコンをダブルクリックすればファイルが開きます。
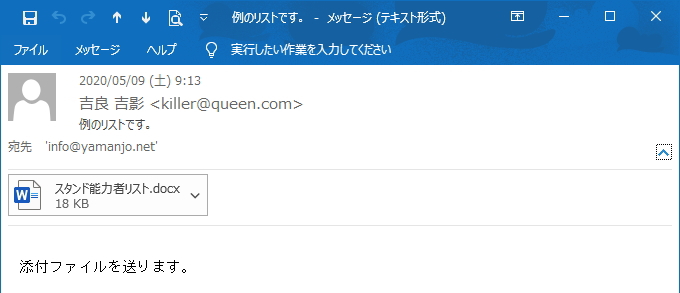
ただし、ここで注意しなければならないのは、この状態の添付ファイルはメールに添付されているだけの状態であり、パソコンのどこかのフォルダに保存されているわけではないということです。
添付ファイルを見るだけでなく活用したい場合は、任意のフォルダにあらためて保存する必要があります。(フォルダについて詳しくは、階層構造とは を参照してください)
Outlookでは、添付ファイルを直接開いた状態で編集しても上書き保存されないようになっていますが、Liveメール等のメーラーによっては上書き保存できてしまう場合があります。
しかし、この場合、
次に同じ添付ファイルを開いたときには元に戻っている
のでほとんど意味がありません。
この現象はよくあるトラブルのひとつです。上書き保存したのに、もう一度メールの添付ファイルを開いてみると変更が適用されていないというわけです。
これは、厳密に言えば、添付ファイルは開いた時点で一時的に「AppData」という非表示フォルダに格納されるのですが、そのフォルダは、メールを開いている間の一時的な保存場所にすぎないからです。
一時的な保存場所があるからこそ上書き保存もできるわけですが、メールを閉じてしまうとそのフォルダからは消えてしまいます。そのため、もう一度ファイルを開いたら元に戻ってしまうのです。
添付ファイルの編集は必ずどこか任意のフォルダに保存しなおしてから行う
という癖をつけておきましょう。
また、誤ってメールを削除してしまったら添付ファイルも一緒に消えてしまいます。保存しなおすことで、ファイル消失のリスクも防ぐことができます。
添付ファイルを保存するのはとても簡単です。
ファイルのアイコンの右側のリストメニューもしくはファイル上で右クリックメニューから「名前を付けて保存」を選択すると、任意のフォルダに保存することができます。
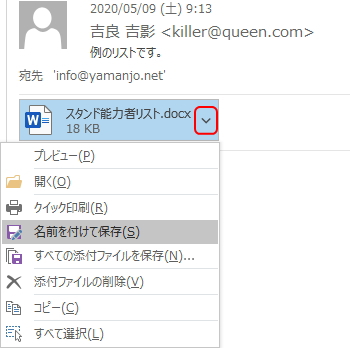
この「名前を付けて保存」の下に「すべての添付ファイルを保存」という項目がありますが、これは、添付ファイルが複数個ある場合にそれらをまとめて一括保存するためのものです。
つまり、添付ファイルはひとつではなく複数個添付することが可能です。
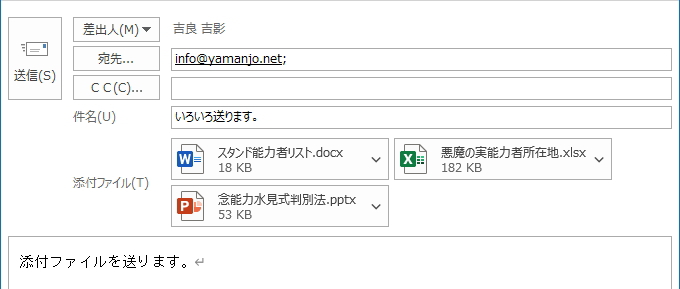
操作は、同様に何度も「ファイルの添付」ボタンからファイルの挿入を繰り返します。また、一度に複数のファイルを選択して複数個同時に添付することも可能です。
基本的に添付できないファイル形式はありません。(フリーメールなどでは添付できないファイル形式もあります。フリーメールについては、Yahoo!メールを利用する を参照してください)
もっとも、相手方の環境や契約しているプロバイダの環境によっては、セキュリティー対策上、特定のファイル形式の添付ファイルが削除されるなどの設定がされている場合があります。
その意味では、「添付するべきではないファイル形式」がありますが、詳しくは後述します。(プロバイダについては、それでは、インターネットとは を参照してください)
ただし、5つ以上のファイルを添付する場合は、ファイルをそのまま添付すべきではありません。
具体的な数量について明確な基準はありませんが、添付ファイルが多すぎると、画面上でスクロールしなければ表示できなくなり、多少押し付け感があります。
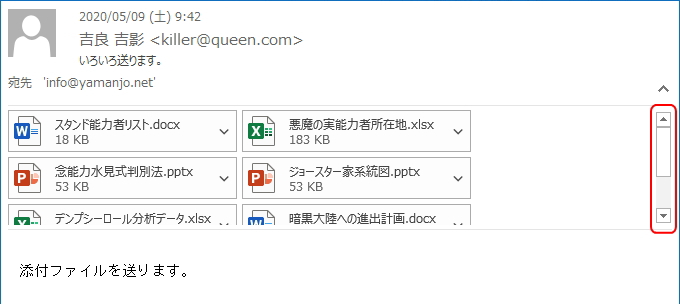
そのため、
多くのファイルを添付する場合は圧縮してまとめる
のがマナーです。
添付できるファイルはひとつずつのため、フォルダごとまとめて添付することはできません。しかし、圧縮してしまえばひとつのファイルとみなされ、あたかもフォルダにまとめる感覚で添付することができます。
圧縮の方法は、データ便を利用する でも解説していますが、ここでも簡単に流れを確認しておきましょう。(圧縮については詳しくは、圧縮/解凍とは を参照してください)
ファイルを圧縮する方法は、フリーの圧縮ソフトをインターネット上からダウンロードして使うこともできますが、Windows XP以降のOSであれば、標準で機能がついています。
まず、送りたいファイルをまとめていれる「フォルダ」を任意の場所に新規作成します。(任意の場所で右クリックして新規作成します。フォルダ名はわかりやすい名前をつけましょう)

このフォルダの中にファイル入れます。
通常のWindowsであれば、このフォルダを右クリックし、メニューより「送る」→「圧縮(zip形式)フォルダー」を選択すると、これだけで圧縮ファイルを作成することができます。
ただし今回は、フリーソフトの「Lhaplus(ラプラス)」という圧縮解凍ソフトをインストールしたWindows10で実行しています。(フリーソフトのインストールについては、フリーソフトをダウンロードする を参照してください)
というのも、パスワード付きの圧縮ファイルを作成するためです。
Lhaplusをインストールした状態でフォルダを右クリックすると、メニューに「解凍」と「圧縮」という項目が追加されます。「圧縮」を選択し、圧縮形式を選択するとフォルダを圧縮することができます。
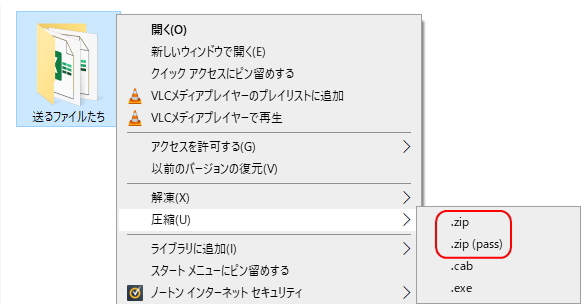
圧縮形式について詳しくは、圧縮/解凍とは で解説していますが、基本的には「.zip」か「.zip(pass)」のどちらかを選択します。
ZIP形式は最も広く利用されている圧縮形式です。「(pass)」というのは、これがパスワードを設定できる形式になりますが、まずは通常の「.zip」を選択します。
すると、これだけで圧縮ファイルが作成されます。
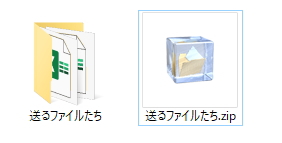
これで圧縮ファイルとして1つのファイルにまとまりました。あとは同様にメールに添付すればOKです。
ただし、圧縮ファイルを送る場合は、
相手側で解凍する作業が必要になる
ため、「ファイルは圧縮してまとめてお送りします」などの一文を入れておくとよいでしょう。
また、相手にそのスキルがない可能性がある場合は、ひとつずつファイルを添付して送るか、解凍の方法を記述します。(ただし、解凍方法を詳しく記述すると嫌味になる可能性があります)
ファイルを解凍するには、添付ファイルを任意のフォルダに保存しなおしてから、圧縮と同様に右クリックより、「解凍」を選択します。
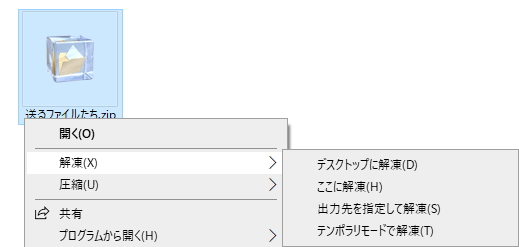
またはダブルクリックでも基本的には解凍できます。
解凍すると、圧縮ファイルとは別に、解凍された通常のフォルダがもうひとつ作成されます。解凍後は、圧縮ファイルは削除してかまいません。
では次に、「.zip(pass)」を選択してみましょう。
これを選択すると、パスワードの設定画面が表示されます。
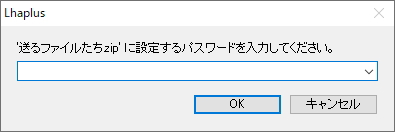
このパスワードは、解凍時のパスワードになります。つまり、相手側で解凍するときに必要なパスワードであり、パスワードを知らない者が解凍することはできません。
このように、ZIP形式では簡単にパスワードを設定することができるので、添付ファイルが多い場合以外にも、注文書や契約書などの秘匿性の高いファイルを添付する場合は、たとえ添付ファイルが1つであってもZIP形式で圧縮する場合が多くなっています。
パスワードを設定した場合は、ファイルを添付したメールとは別に、パスワードを書いた本文を別メールで送るといったやり方が広く普及しています。
ただ、近年ではこの圧縮ファイルの添付も嫌がられる傾向にあるようです。
パスワードを書いたメールが別に来る煩わしさや、パソコン以外のスマートフォンなどのデバイスで受信した場合に解凍できないといった理由などです。
多くのファイルを送信したい場合は、データ便を利用する で解説しているようなオンラインストレージサービスを使うのが主流となりつつあります。
では、次に添付ファイルの削除の方法です。
といっても、あくまで「送信前」に間違って添付してしまったファイルの削除です。送信してしまったファイルは取り消すことができません。
添付ファイルを削除するには、下図のようにアイコンの右側のリストメニューもしくはファイル上で右クリックメニューから、「削除」を選択すると削除することができます。
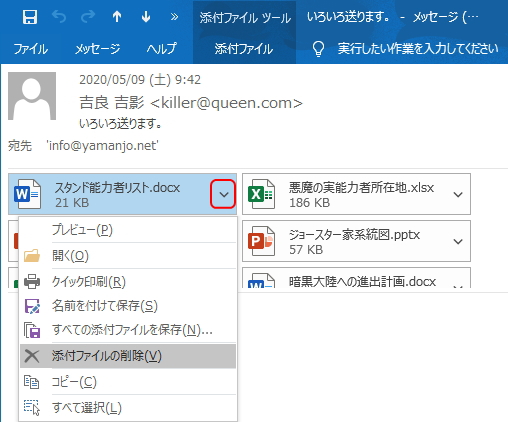
以上で操作については終了です。
添付ファイルの操作方法に関しては、要はメールにファイルをくっつけるというだけなので、簡単に習得することができると思います。
では、前述のように添付ファイルに関わるタブーやマナーを理解しておきましょう。
このことは、電子メールの書式 でも解説していますが、前項同様に列挙してみます。
10MB以上のサイズのファイルを添付しない
契約しているプロバイダによっては、10MB以上の添付ファイルは自動的に削除されたり、メール自体が不達になることがあります。
特に独自のドメインを取得している企業のメールアドレスによくある現象で、容量が少ない当時の契約内容のまま更新していない場合など、こういったケースがあります。(ドメインについては、IPアドレスとは(1) を参照してください)
メールが不達になった場合は、
メールが届いていないことを送信者も受診者もわからない
ので注意が必要です。
つまり、メールの送信者はメールは届いていると思っていますが、実際には届いていません。メールの受診者はメールが送られた事実すらわかりません。あとになって気づくというパターンです。
したがって、容量の大きいファイルを送る場合は、事前に相手にたずねるか、分割できる場合はファイルを分割して送ります。
例えば、デジカメ等の写真を送る場合、最近の高画素のデジカメでは1枚で10MB近くの容量になることがあります。こうした場合は1枚ずつ分割して送るか、写真のサイズを小さくして送るようにしましょう。(画像のリサイズについては、案内状の作成(4) を参照してください)
または、データ便を利用する で解説しているようなオンラインストレージサービス、データ転送サービスを利用して送るようにしましょう。
実行形式のファイルを添付しない
実行形式とは、実行可能なプログラムが収められたファイルで、ダブルクリックするとプログラムが実行されるファイルです。
拡張子が「.exe」「.bat」「.com」などのファイルです。(拡張子については、拡張子とは を参照してください)
もっとも、一般的なパソコンの利用において特殊な実行ファイルを利用するケースはあまり多くないので、基本的に「.exe」の拡張子を持つファイルに気をつけておきましょう。
この拡張子のファイルは、ソフトウェアをインストールする際に実行するファイルであり、フリーソフトをダウンロードする で解説のとおり、フリーソフトをダウンロードする場合などに馴染みの多いファイル形式ですが、そのまま添付して送ってはいけません。
なぜなら、こうした実行形式のファイルにウィルスが混入されている可能性が高いからです。
また、同様の理由からデータベースファイル「.mdb」(代表的なデータベースソフト「Access」で扱うファイル形式)も添付すべきではありません。
これらのファイル形式は、メーラーの種類や設定によって自動的に削除されたり、エラーが返されたりする場合があります。
基本的にこれらのファイルはメールでのやり取りに適しません。相手と双方の合意がある場合を除いて、メールに添付して送らないのが原則です。
相手の了解があり、どうしても送らなければならない場合に限り、これもファイルを「圧縮」して送ります。ファイルを圧縮することで、拡張子は「zip」等の圧縮ファイルの形式になるため、削除されたりエラーを返される可能性は低くなります。
それでも中身をチェックして送れないメーラー(特にフリーメール)もありますので、この場合は、オンラインストレージサービス、データ転送サービスを利用して送るほうが確実です。ウィルスチェック機能があるサービスもあり、相手としても安心できます。
汎用的なファイル形式で送る
汎用的なファイル形式とは、広く一般的な環境で利用できるファイル形式という意味です。
つまり、自分ではそのファイルが開けるけれど、相手の環境では開けるのかどうかわからないファイル形式の場合、相手に合せて汎用的な形式に変更するのが望ましいということです。
もちろん、双方に合意がある場合や、相手の環境を知っている場合、その形式でなくてはならない場合にはそのまま送ってもかまいませんが、一応、注意が必要なのは、Office2007以降のバージョンで作成したファイルを添付する場合です。
2020年現在では2003以前のバージョンを使用している方はほとんどいないと思いますが、Officeは、2007からファイル形式(拡張子)が変更し、Wordの場合、拡張子は従来の「.doc」から「.docx」になり、Excelは「.xls」から「.xlsx」に変更となっています。
この「.docx」や「.xlsx」のファイルは、Office2003以前のバージョンでは開くことができません。
したがって、送ろうとしている相手がOffice2003以前のバージョンを使用している可能性がある場合は、旧バージョンでも開くことができる形式に変更する必要があります。
形式の変更はファイルを開いて、「名前を付けて保存」から保存しなおします。そのときに、「Excel97-2003ブック(Word97-2003文書)」を選択して保存しなおすことで形式変更できます。(詳しくは、エクセル(Excel)の起動と終了と保存 を参照してください)
また、同じような意味で注意が必要なのは、
相手も自分と同じ環境下にあると思い込まない
ということです。
例えば、PowerPointのファイル(拡張子.ppt)を送信する場合、相手がPowerPointをインストールしていなかったらそのファイルを開くことができません。
つまり、これも相手の環境が違う可能性があるわけです。
こうした考え方はインターネット時代の重要なマナーであり、ここが違いの出るところです。まれに市役所レベルの行政機関から「一太郎」で作成した形式のファイルを受信することがありますが、一般企業で「一太郎」を使っているところはそう多くありません。相手のことをまったく考えてないと不信感を抱いてしまいます。
ビジネスメールのやり取りは、文章の書き方ではなく、マナーが何より重要です。そのことをしっかり心にとめておきましょう。
更新履歴
- 2014年4月18日
- ページを公開。
- 2018年1月10日
- ページをSSL化によりHTTPSに対応。
- 2020年5月9日
- メールソフトをWindows LiveメールからOutlookに変更。
参考文献・ウェブサイト
当ページの作成にあたり、以下の文献およびウェブサイトを参考にさせていただきました。
- 文献
- なし
- ウェブサイト
- なし
- 管理人のつぶやき
- Twitterのフォローお願いします!
