- ホーム >
- 基本操作 >
- エクセル(Excel)編 >
家計簿の作成(3) ~ SUM関数とAVERAGE関数 ~
セルの表示形式と配置、複写等について学習しましたので、Excelの基本操作においては、文字の入力や表示方法といった「表現」や「配置」に関する技術はほぼ習得していると言えます。
当然、詳細な技術は色々ありますが、残りは、セルに直接数字や文字を入力する技術ではなく、数式や関数を入力して結果を導き出す方法を学習すれば、家計簿などの簡単なフォーマット(ひな型)は作成することができます。
本項でも引き続き「例題1」を用いて、簡単な「関数」と計算式の入力を学習したいと思いますが、その前に、「関数」とは何か説明しておきましょう。
関数とは、数学的な定義をすれば厳密には異なるのかもしれませんが、単純にとらえると、
目的の計算(処理)を行うために定められている数式(手順)
と言うことができます。つまり、ある数とある数を用いて、合計や平均を算出したい場合、四足演算の計算記号を用いた計算式を記述する代りに、それらの数式を呼び出す「英単語(関数)」を記述するだけで、計算してくれるというわけです。
四足演算であれば、1から数式を記述してもたいした手間ではありませんが、例えば「最大値」や「最小値」を検索したい場合や、「ある条件に当てはまる場合のみある処理を行う」などといった、計算式を記述することが困難な処理も、関数を使えば簡単に結果を算出することができます。
Excelの関数は膨大に用意されており、いくつかのカテゴリに分類されています。この関数を使いこなすことがExcelを使いこなす大きな要素の一つになります。
全ての関数を解説するわけにはいきませんが、代表的な関数は順を追って解説して行きたいと思います。本項では、最も基礎的な関数である、
SUM(サム)関数とAVERAGE(アベレージ)関数
について解説します。SUM関数は「合計」、AVERAGE関数は「平均」を求める関数です。では、前項の続きを作成しながら、関数の基礎を学習して行きましょう。
| 例題1 | 週間家計簿 |
|---|
すでに表の骨子は完成していますので、値と数式(関数)を入力して、結果を自動的に算出させてみましょう。まず、数値を入力するセルの表示形式を「通貨」に変更しておきます。
一番早いのは、シート全体を選択した状態で、セルの書式設定と表示形式 で解説のした「桁区切りスタイル」ボタンをクリックして全セルに桁区切りスタイルを適用します。
すると、日付とパーセンテージに書式設定したセルが通貨表示に変更されますので、その範囲のみ、もとの表示形式に戻します。これで、シートのどのセルに数字を入力しても桁区切りスタイルが適用されることになります。
または、値や数式を入力するセルのみを範囲指定して通貨表示に変更しても構いません。
では、「食費」の1週間の値を入力します。この値は例題と同じである必要はありませんので、任意の値を入力してください。
次に、「合計」と「平均」のセルに数式を入力します。まずは、例題と同じく数式をベタ書きしてみましょう。計算式を入力してみよう で解説のとおり、数式の記述はイコール記号「=」より記述します。「J8」セルに、「8/1~8/7」までの加法を記述します。
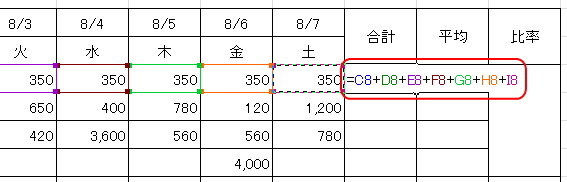
すると、「C8:I8」の合計が算出されます。1週間の値を変更してみて合計値が自動的に再計算されること確認しましょう。
さて、このようにセルひとつひとつをクリックしながら記述するのも数が多くなると大変になります。ここで「SUM関数」を使って、もっと簡単に合計値を算出してみます。
関数を挿入するには、「数式バー」横の「fx(関数の挿入)」ボタンをクリックします。
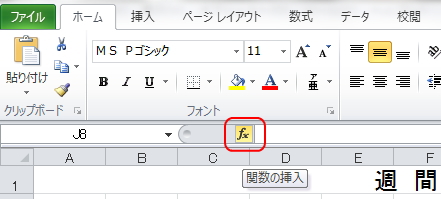
すると、「関数の挿入」ウィンドウが起動します。「関数名」の中から任意の関数を選択して「OK」ボタンをクリックすると、その関数の詳細画面がさらに起動します。
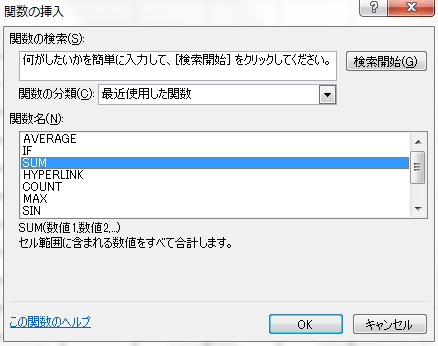
上図のとおり、「関数名」に関数の一覧が表示されますが、「関数の分類」のリストメニューでカテゴライズされていますので、該当の関数を探すだけでも大変なほど多くの関数が収載されています。
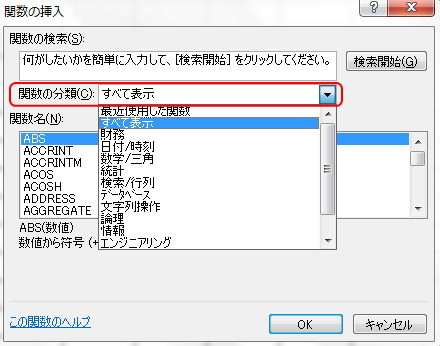
関数の分類メニューの「数学/三角」の中に、「SUM」がありますので、SUM関数を見つけ出して選択し、OKボタンをクリックします。
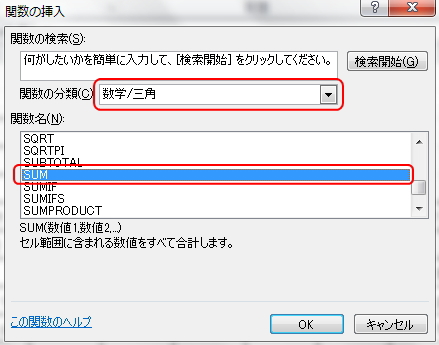
すると、「関数の引数」ウィンドウが表示されます。「引数(ひきすう)」とは、一言で説明するのは難しいですが、関数で処理する対象となる数値やセル範囲のことです。
例えば、SUM関数であれば、SUMが「合計」の処理を表しますが、その対象となる「範囲」が引数になります。したがって、挿入する関数の種類を選択したら、必ずその関数の「引数」を指定する必要があります。
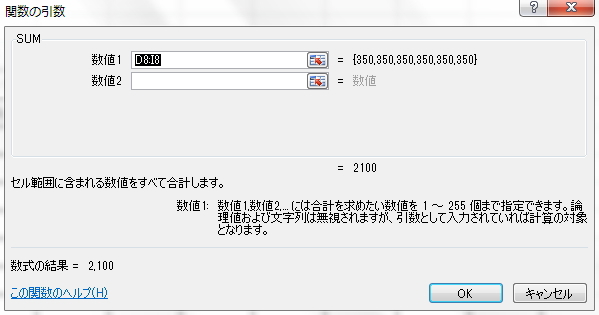
引数を指定するには、上図のウィンドウが表示された状態で、対象のセル範囲をマウスでドラッグします。すると、マウスでドラッグしたセル範囲(「C8:I8」)が、引数として「数値1」に記述されます。(SUM関数なので、引数がセル範囲となる)
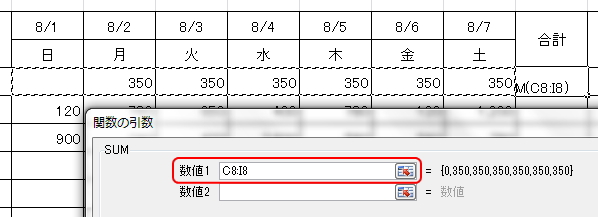
これで、「OK」ボタンをクリックすると、SUM関数が挿入されます。すると、関数を挿入したセルには、関数を挿入する前と同じ合計値が表示されています。こちらも、1週間の値を変更してみて合計値が自動的に再計算されること確認しましょう。
このセルの数式を、数式バーで確認すると「=SUM(C8:I8)」と記述されています。このように、
=関数名(引数)
という形式が関数の記述形式になりますので、よく覚えておきましょう。引数が多くなる関数の場合は、引数と引数をカンマ「,」で区切る場合もあります。要するにExcelでは、関数名の後ろの()の中に入る引数は、関数の種類によって異なるというわけです。
一方、このようにウィザード形式で関数を挿入しなくても、直接セルに「=SUM(C8:I8)」と記述すれば該当範囲の合計を算出することができます。(小文字で可)
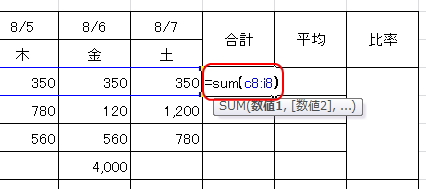
また、SUM関数はもっとも良く使われる関数のひとつなので、SUM関数は「ホーム」タブの中にボタンが用意されています。シグマのようなマークがSUM関数のボタンになります。
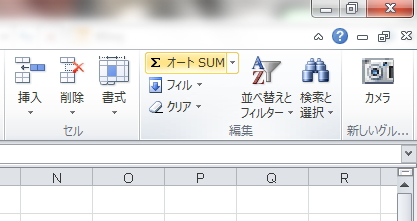
この「オートSUM」ボタンをクリックすると、Excelが自動的に範囲(引数)を選択してくれます。引数のセル範囲を変更したい場合は、マウスでドラッグし直すとセル範囲を修正することができます。
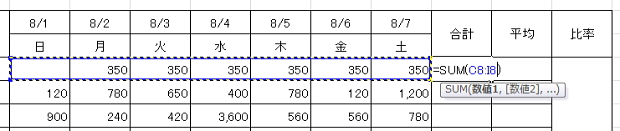
さて、これで「J8」セルにSUM関数による合計算出数式が記述されました。では、前項で解説のとおり、この関数の数式を下方向に複写します。
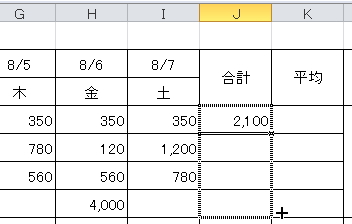
すると、セル参照が自動調整されて、それぞれの行の合計が正しく算出されます。
次に、「K8」セルに「平均」をAVERAGE関数を用いて算出してみましょう。関数の挿入と引数の指定方法はSUM関数と全く同じです。
同様に、「関数の挿入」ウィンドウを起動し、「統計」分類から「AVERAGE」を選択し、引数の範囲をマウスでドラッグします。引数の範囲は、SUM関数と同じ範囲を指定しましょう。
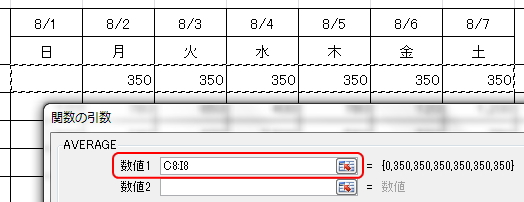
すると、「K8」セルには「350」が表示されました。しかし、もともと「K8」セルには数式「=J8/7」が入力されており、その値は「300」となっていました。
この数式「=J8/7」は、1週間の合計を計算した「J8」セルを「7日」で割っているわけで、1日の平均を算出する数式としては正しいものです。しかし、AVERAGE関数を使うと「350」となりました。
引数を指定した範囲はSUM関数と同じ「C8:I8」です。例題では、「朝食」の金額は日曜日を除いて全て「350」なので、平均が350は正しいようにも思われます。もうおわかりでしょうか? AVERAGE関数は、
引数に指定した範囲内であっても、空白セルは省略する
ということです。したがって、「日曜日」に「0」を入力すると、AVERAGE関数の値も「300」になります。これは、ミスやトラブルの原因になりがちですので、しっかり覚えておいてください。
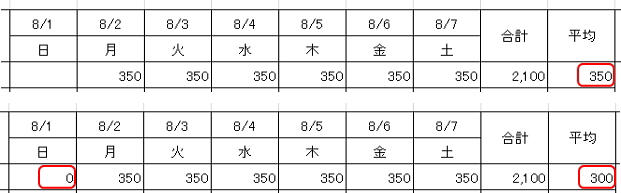
そして、合計と同様に下方向に複写します。まずは、空白セルには「0」を入力しないで複写してみましょう。すると、行全体が空白の場合の平均値は、下図のように「#DIV/0!」と表示されます。
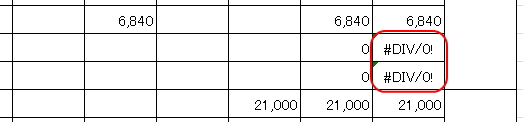
このエラーは、「0」で割ったときに表示されるエラーになります。行が空白のため、「K」列の合計値が「0」のためにエラーとなっているわけです。
エラーを解消するには、先程と同様に、セルに「0」もしくは任意の値を入力するか、関数自体を消去してやる必要があります。どちらの方法でもかまいませんので、エラー表示を解消しましょう。
次に、表の下の合計行を同様に「SUM関数」を使って作成します。「C28」セルに、SUM関数を挿入し、引数はセル範囲「C8:C27」をマウスでドラッグします。

そして、「C28」セルを横方向に複写します。合計列の「J28」セルまで複写しましょう。「J28」は1週間の合計の合計となり「総合計」を算出しています。
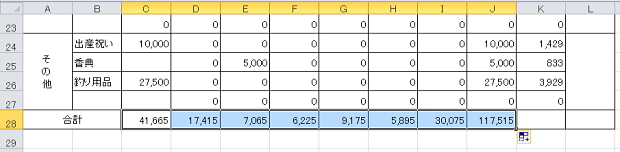
次に、L列に「比率」を求める計算式を入力します。まずは関数を用いず、式を直接入力して比率計算します。中学の数学の復習と思ってください。
例えば、「食費」の比率の計算式は、「食費」の小計(A)を総合計(B)で割った数になります。したがって、(A)が「J8+J9+J10+J11」で(B)が「J28」となり、「L8」に入力する式は下図のようになります。
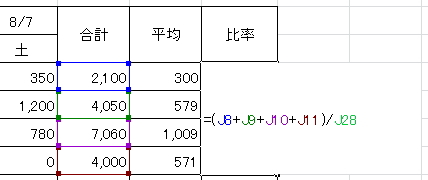
式は、「=(J8+J9+J10+J11)/J28」となります。カッコ()で囲むことで除法より加法が優先されます。すると値は「0.14…」となりました。
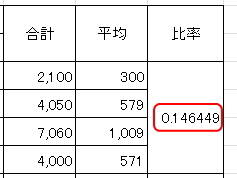
この値を「パーセンテージ」形式に直しましょう。セルの書式設定と表示形式 で解説のとおり、「ホーム」タブの「パーセントスタイル」ボタンをクリックして、パーセンテージ表示に変更します。小数点以下の桁数は表示してもしなくても構いません。(小数点以下の桁数の表示については、同ページを参照してください)
今度は、この計算に関数を使ってみましょう。と言っても、関数ひとつで計算するわけではなく、関数と直接入力の式を組み合わせて数式を記述します。
SUM関数で「J8:J11」の合計を求め、同様に「J28」で割ります。まず、SUM関数を挿入し、引数にセル範囲を指定します。
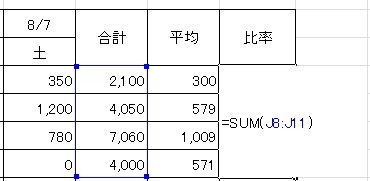
そして、この状態で、直接式を追記するのです。「SUM(J8:J11)」の後に「/J28」を追記しましょう。つまり、関数を挿入した直後、手入力で式を追加して関数と組み合わせた数式を記述することができるわけです。
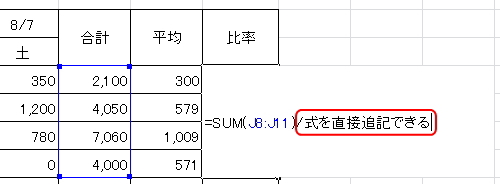
また、SUM関数のみで確定してしまった場合でも、数式バーに直接記入するか、セル上で「ダブルクリック」もしくは「F2」キーでセルの内容修正することができます。

では、「L8」セルを下方向に複写しましょう。これで、レイアウトとデザイン以外はほぼ完成です。と言いたいところですが、複写したセルはエラーが表示されてしまいました。なぜでしょうか?
複写したセルの数式をみてみましょう。「L12」セルの数式は「SUM(J12:J15)/J32」、「L16」セルは「=SUM(J16:J19)/J36」となっています。
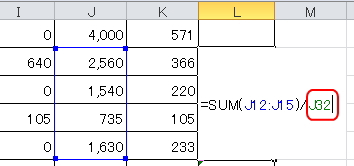
複写したことにより、SUM関数の引数のセル範囲は正しく移動されていますが、割るセルである「J28」まで移動してしまい、空白セルが参照されています。つまり、SUM関数の引数は移動しても、「J28」セルは固定されていなければならないということです。
任意のセルを固定したまま複写する方法は「絶対参照」と言い、少し上級の知識になります。絶対参照については後述しますので、今回は、複写によって移動してしまった分母を全て「J28」に手入力で修正してください。数式の修正は、同様に数式バーもしくはセル上から直接修正します。
残りは、「先週繰り越し」と「次週繰り越し」部分の数式を入力して本項は終了です。
今の知識であれば、入力する計算式は簡単なものです。「C4」セルに下図のとおり、「=C3-J28」を入力します。先週の繰越金(つまり全財産)から、使ったお金(総合計「J28」)を引き、収支を表しています。
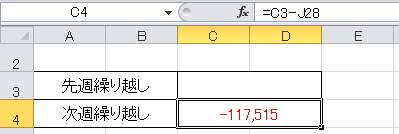
上図のとおり、「C3」セルに何も入力しなければ、赤字でマイナス「-」として数字が表示されます。このように「赤字」で表示されるのは、表示形式が「通貨」のためです。「標準」であれば黒字でマイナス表示されます。
適当に「C3」セルに金額を入力して、とりあえず収支をプラスにしておきましょう。
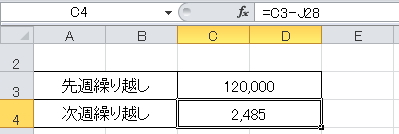
これで、レイアウトとデザイン以外は全て完成です。次項で罫線の変更、塗りつぶし等を学習し、シートの完成です。
更新履歴
- 2010年8月13日
- ページを公開。
- 2017年12月29日
- ページをSSL化によりHTTPSに対応。
参考文献・ウェブサイト
当ページの作成にあたり、以下の文献およびウェブサイトを参考にさせていただきました。
- 文献
- なし
- ウェブサイト
- なし
- 管理人のつぶやき
- Twitterのフォローお願いします!
