ブラウザを使う(2) ~ セキュリティー設定 ~
ブラウザの基本的な操作と設定について前項で学習しました。しかし、安心してインターネットを楽しむには必ずおさえておかなければならないポイントがまだ残っています。
それが、セキュリティー対策です。残念ながら、インターネットの世界には、悪意をもって他人のパソコンに侵入してデータを盗み見たり、壊したり、遠隔操作して悪事に利用したりと、さまざまな脅威が潜んでいます。
誰でも「サイバー攻撃」や「ハッカー」、「コンピュータウィルス」といった用語を耳にしたことがあると思いますが、インターネットへの常時接続の時代になると、そうした脅威に常にさらされていることを自覚しておかなければなりません。(コンピュータウィルスについて詳しくは、インターネットのセキュリティ(4) を参照してください)
ただ自分のパソコンの何でもないデータが盗み見されるだけならまだいいですが、知らないうちにクレジットカードを使われていたり、キャッシュカードの暗証番号を盗み見されていたりする事例はいくらでもあるのです。
また、インターネットのセキュリティ(4) でも解説のとおり、自分のパソコンが遠隔操作されて、悪意ある攻撃の「踏み台」として悪事に利用されることもあります。無実の罪で警察に逮捕されるということが実際に起こっています。
最低限の対策は同ページで解説していますが、ウィルス対策ソフトのインストールやファイアウォールの構築は必ずしておくようにしましょう。
さて、では本項では何をするのかというと、前項に引き続き「ブラウザ」におけるセキュリティー対策について学習します。言い換えると、ブラウザでどのようなセキュリティー対策ができるのか、ということでもあります。
そもそも、ブラウザの基本機能はインターネット上のウェブページを表示するというだけのものです。したがって、ウェブページに潜んだ(埋め込まれた)脅威に対してのみ、対策を立てることができます。
つまり、電子メールの脅威やウィルス、クラッキングといった脅威に対しては有効ではありません。インターネット上のセキュリティー対策は、どこにどんな脅威があるか分析して、それぞれに対策を立てていきます。ブラウザの設定はそのひとつにすぎません。
セキュリティー対策全般について理解するには、ある程度知識が必要になるので、できれば本項の学習の前に「インターネットの仕組み」 編を学習していただければと思います。
さて、ではIEにおけるセキュリティー設定を行ってみましょう。前項同様に「インターネットオプション」の画面を開きます。
セキュリティーに関する設定箇所は、「セキュリティ」タブより行います。
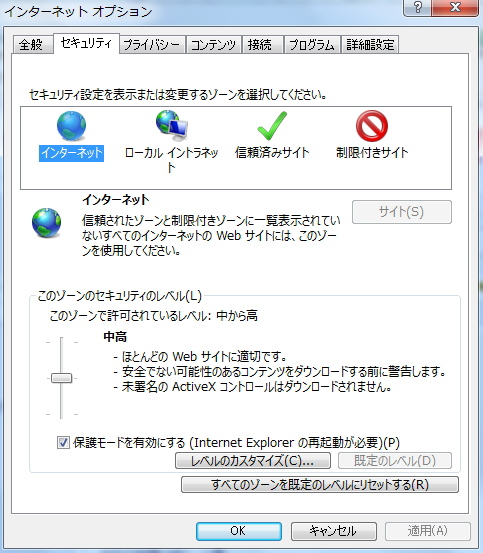
上段に「インターネット」「ローカルイントラネット」「信頼済みサイト」「制限付きサイト」という4つのアイコンがあります。
これらのアイコンの意味は、それぞれに異ったセキュリティーレベルが設定されたグループ(ゾーン)だということです。つまり、
ブラウザを使って見るウェブサイトを、4つのどれかのゾーンに振り分ける
ことができるということです。たとえば、信頼度の高いウェブサイト(公的なサイトなど)は、セキュリティーの低いゾーンに振り分け、信頼度の低いウェブサイト(裏サイトなど)は、セキュリティーの高いゾーンに振り分けるのです。
どうしてそういうことをするのかというと、悪意のあるウェブサイトには、悪意のあるプログラム(コンピュータウィルスなど)が埋め込まれていて、知らず知らずのうちにダウンロードしてしまうといったことがあります。そこで、そういったサイトからはダウンロードを禁止するなどの対策が必要になるからです。
つまり、ブラウザにそういった設定を施すわけですが、それは逆にブラウザのいろいろな機能を制限するということでもあります。たとえば、ダウンロードができなくなったり、画像が表示されなくなったりと、セキュリティーを高めるほどユーザーは不自由になっていきます。
このあたりのバランスが難しいところですが、そのためにIEでは、4つのゾーンを用意しておいて、信頼できるサイトはゆるく、あまり信頼できないサイトはきつく、という具合にブラウザで自動的にセキュリティーレベルを切り替えてくれるというわけです。
ところで、ウェブサイトを振り分けるといいましたが、このウェブサイトというのはインターネットにある「すべてのサイト」を指しています。ですが、そんな途方もない数をすべて分別するというわけではありません。
特殊なサイトやよく見るサイトだけを「ローカルイントラネット」「信頼済みサイト」「制限付きサイト」に振り分けしておけば、
残りのサイトはすべて「インターネット」のゾーンとなる
ので、何もしなければすべてのサイトが「インターネット」ゾーンになります。
まず「インターネット」ゾーンのセキュリティレベルをみてみましょう。
デフォルト(初期設定)では「中高」レベルになっています。下図のように説明はいろいろと書いてありますが、閲覧するのにわずらわしさのないレベルでセキュリティーが保たれています。
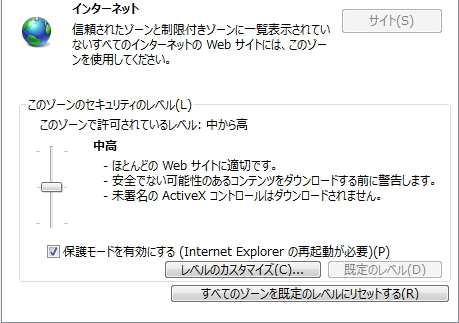
この「わずらわしさ」というのは、先ほども「不自由」と表現しましたが、たとえばセキュリティーを少し高くすると、下図のように、さまざまな機能が「無効」になり、いろいろなメッセージが表示されるようになります。

セキュリティーを高めれば、操作の快適性が犠牲になっていきます。したがって、個人で利用する分には自己責任で済みますが、会社などで使う場合は、ある程度の快適性を犠牲にしてでも高いセキュリティーをかけておくという場合もあります。
このような場合は「インターネット」ゾーンのセキュリティーを手動で高めています。つまり、セキュリティーレベルの高いゾーンに振り分けるのではなく、通常で含まれる「インターネットゾーン」のセキュリティーを高くしておくというわけです。そうすれば、どのサイトを見るときでも高いセキュリティーをかけることができます。
具体的にゾーンにどのようなセキュリティー設定がされているのか確認してみましょう。「インターネット」ゾーンのアイコンを選択した状態で、ウィンドウ下側の「レベルのカスタマイズ」ボタンをクリックします。
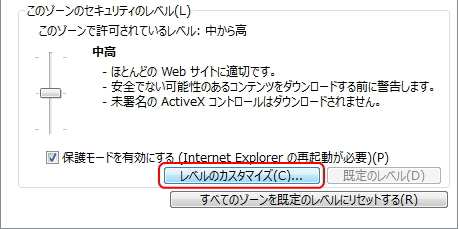
このボタンはその名のとおり、セキュリティーレベルを変更するときに選択しますが、この「セキュリティ設定」画面でそのゾーン(この場合はインターネットゾーン)に設定されているセキュリティーの詳細をみることができます。
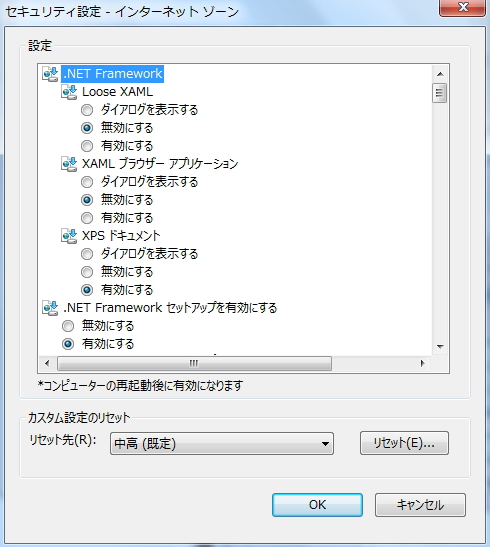
さまざまな項目、たとえば「.NET Framework」などの項目において「有効」「無効」が設定されています。これらの詳細は少し専門的になるので本項では割愛しますが、ここで「無効」にされているプログラムはブラウザ上で実行されないということです。
つまり、ここに列挙されているようなプログラムがインターネット上で利用されていて、それぞれに脅威が潜んでいる可能性があるというわけです。
仮に設定を変更したい場合は、チェックボックスを付け替えるだけで設定を変更することができます。また、下図のようにバーの「つまみ」をドラッグして移動させると、ワンタッチでレベルを変更することができます。
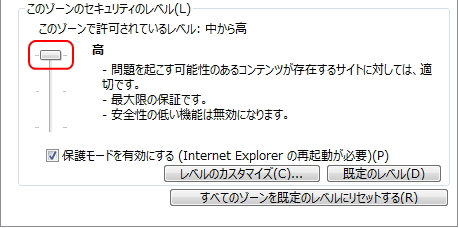
変更した場合は、下図のようにセキュリティのレベルの表示が「カスタム」に変化します。
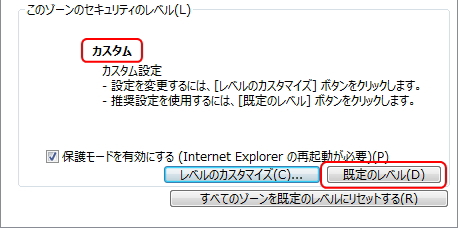
もとの設定に戻す場合は、「既定のレベル」ボタンをクリックすると元のデフォルト設定に戻ります。(「既定のレベル」ボタンは設定を変更しないと選択することができません)
ただし、基本的にはゾーンの設定を変更する必要はなく、セキュリティーの高いゾーン「制限付きサイト」と低いゾーン「信頼済みサイト」と「ローカルイントラネット」、通常のゾーン「インターネット」を使い分けることで十分対応できると思います。
次は「ローカルイントラネット」ゾーンをみてみましょう。
ローカルイントラネットゾーンは、4つのゾーンのなかで一番セキュリティーが甘いゾーンになります。セキュリティレベルは「低」に設定されています。
イントラネットというのは、イントラネットとは で解説のとおり企業内の閉じたネットワークであり、いわば仲間うちのネットワークなので、このゾーンには最も安心できるサイトを登録します。
たとえば、まさにイントラネット内に構築したサイトやページ、または確実に信頼できるサイトなどをこのゾーンに登録します。
実際に登録してみましょう。登録の方法は、ローカルイントラネットのアイコンを選択して「サイト」ボタンをクリックします。
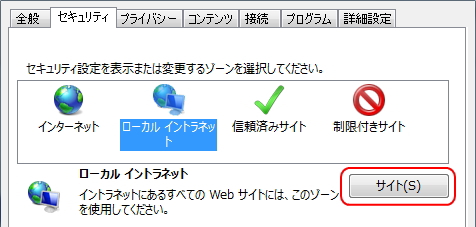
すると、「ローカルイントラネット」ウィンドウが表示されます。さらに「詳細設定」ボタンをクリックします。
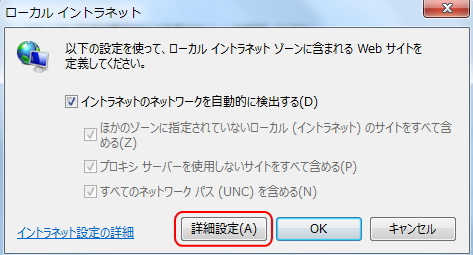
すると、もうひとつの「ローカルイントラネット」ウィンドウが表示されます。「このWebサイトをゾーンに追加する」の部分に、現在開いているサイトのアドレス(そのページのアドレスではなくトップページのアドレス)が記述されていることを確認してください。
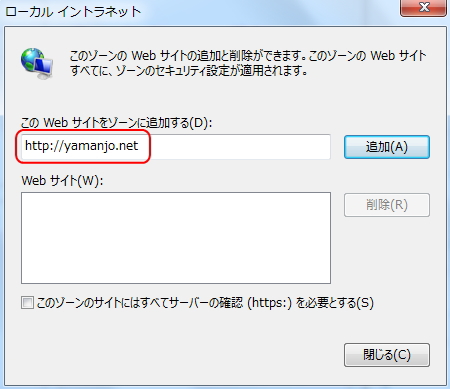
このまま「追加」ボタンをクリックすると、そのサイト全体がゾーンに追加され登録されます。
このようにサイトを追加するときには、サイト内のどのページであっても、そのページのアドレスではなくサイトのドメイン(トップページのアドレス)が書き込まれます。そのため、サイト内の全ページがゾーンに含まれることにます。(ドメインについては、IPアドレスとは(1)を参照してください)
次に「信頼済みサイト」ゾーンです。
信頼済みサイトゾーンのセキュリティーレベルは「中」です。なので、ローカルイントラネットゾーンよりは高いセキュリティーゾーンになります。
一番セキュリティーが低そうな感じですが、ローカルイントラネットゾーンよりセキュリティーが高いので注意してください。ここにも頻繁に見るサイトで信頼できるサイトを登録します。
たとえば、公共性のあるサイト(自治体や施設など)や広く一般に認知されているサイト(YahooやGoogleなど)などです。基本的にウェブ上の信頼できるサイトはこの「信頼済みサイト」ゾーンに登録します。
したがって「ローカルイントラネット」ゾーンは、電子取引等でサイト側から指定があった場合など、例外的に扱うゾーンとして基本的に使用しないのが賢明です。
そして最後に「制限付きサイト」ゾーンです。
制限付きサイトゾーンのセキュリティーレベルは「高」です。その名のとおり、制限が必要と思われる信頼できないサイトを登録します。
そんなサイトは見なければいいという話ですが、たとえば、共用のパソコン等でこういうサイトを登録しておけば、自分以外の人の脅威を防ぐことができます。たとえばアダルト系サイトなど、料金の発生しそうなサイトなどを登録しておけばよいかもしれません。
さて、では次にゾーンの設定以外にブラウザで設定できるものをあげてみましょう。まずは、
ポップアップブロック
という機能が代表的です。「ポップアップ」とは「ポップアップウィンドウ」の略で、ポップアップウィンドウをブロックする機能になります。
ポップアップウィンドウというのは、本来のページにプラスして表示される小さなウィンドウページのことです。
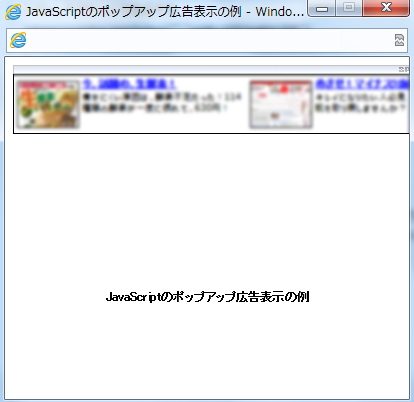
こうしたポップアップウィンドウの多くは「広告」で、ポップアップウィンドウが設定されたページにアクセスすると、自動的にそのページの前面にポップアップウィンドウが表示されます。
なぜブロックするのかというと、自動的に表示されるわけですから、ついクリックしてしまって悪意のあるプログラムをダウンロードさせられたり、無数にウィンドウを表示させられてパソコンの処理能力を低下させられたりといった、特有の脅威が潜んでいる場合があるからです。また、広告が次々に表示されるわずらわしさもあります。
すべてのポップアップウィンドウが危険だというわけではありませんが、最近では多くのブラウザで、ほとんどのポップアップウィンドウはブロックされる設定になっています。したがって、
必要なポップアップウィンドウだけ表示させる設定にする
のが一般的です。つまり、先述したゾーンの振り分けと同様に、安心できるサイトだけ「許可」してやるわけです。
ポップアップブロックの設定は、同様に「インターネットオプション」ウィンドウより行います。「プライバシー」タブに下段に「ポップアップブロック」の箇所があります。
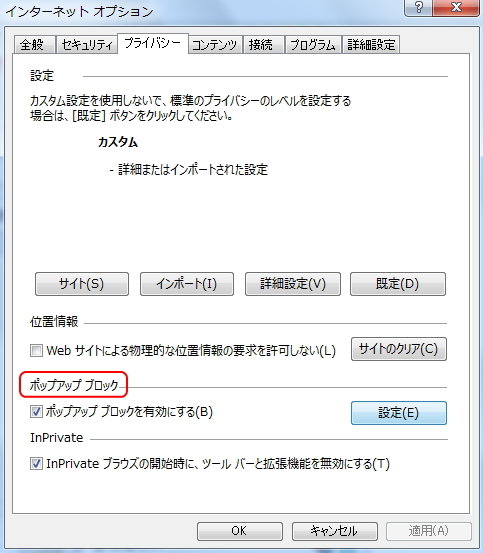
上図のように「ポップアップブロックを有効にする」にチェックがついている場合は、ポップアップウィンドウがブロックされます。そのとなりの「設定」ボタンをクリックしてみましょう。「ポップアップブロックの設定」ウィンドウが表示されます。(またはメニューバーの「ツール」より表示させることもできます)
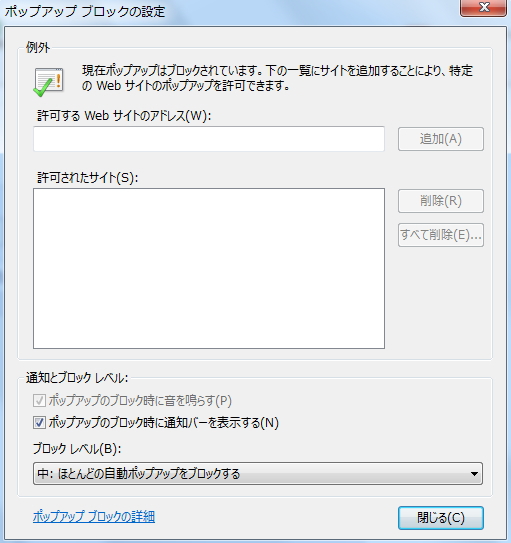
セキュリティゾーンへの登録と同様に、「許可するwebサイトのアドレス」に許可するサイトのアドレスを記述して「追加」すれば完了です。
また、ポップアップブロックのレベルも設定変更が可能です。上図のようにデフォルトでは「ブロックレベル」は「中」となっていますが、下図のように「高」「中」「低」のリストから選択することができます。
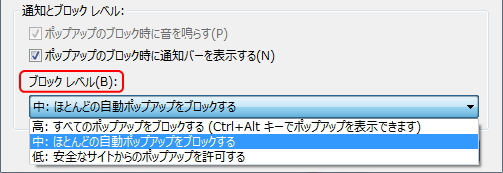
ただし、基本的にはポップアップブロックの設定を変更する必要はありません。大切なことは、ポップアップウィンドウには脅威が潜んでいる場合があり、その対策として「ポップアップブロック」という方法があるのを知っておくということです。
インターネットを利用すればするほど、必要に迫られてポップアップブロックを解除するサイトもあらわれてくることでしょう。また、
Googleなどのツールバーがポップアップブロック機能を有している
こともあるので、前項のようにブラウザにツールバーを追加した場合には、知らず知らずのうちにポップアップブロックが実行されている場合があるので、確認しておきましょう。下図はGoogleツールバーの「ポップアップブロッカー」の例です。
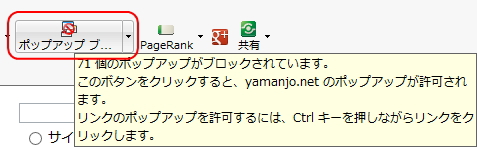
次に、ブラウザのセキュリティーにおいて、知っておくべき重要な仕組みについてここで理解しておきましょう。それは、
クッキー
というユーザーの情報ファイルです。クッキーは重要な仕組みですので、インターネットのセキュリティ(1) で別途解説しています。この際にぜひ学習しておいてください。
クッキーを削除するには、前項で学習した「閲覧の履歴の削除」ウィンドウから行います。(起動方法については前項を参照してください)
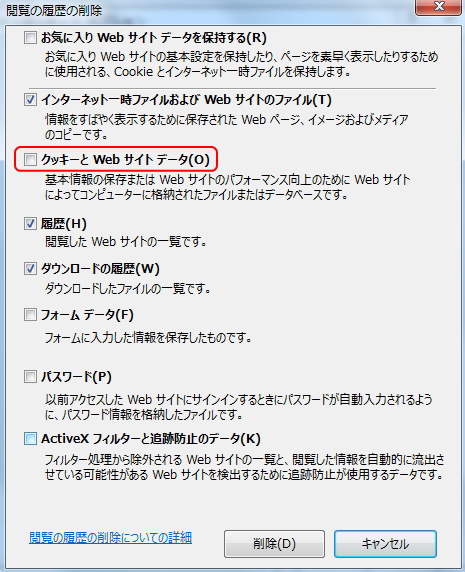
また上図と同じ画面で、ブラウザで閲覧したページ「履歴」を削除することもできます。共用のパソコンの場合は、プライバシーを守るために、ブラウザを終了するときには閲覧履歴を削除するようにしましょう。
それでは、これでブラウザにおける基本的なセキュリティー設定は終了です。インターネットの利用は自己責任です。すべての脅威に対処することは不可能かもしれませんが、常にセキュリティーの意識をもっておくことが大切です。
更新履歴
- 2013年8月26日
- ページを公開。
- 2018年1月9日
- ページをSSL化によりHTTPSに対応。
参考文献・ウェブサイト
当ページの作成にあたり、以下の文献およびウェブサイトを参考にさせていただきました。
- 文献
- なし
- ウェブサイト
- なし
- 管理人のつぶやき
- Twitterのフォローお願いします!
