- ホーム >
- 基本操作 >
- パワーポイント(PowerPoint)編 >
スライドの作成(1) ~ スライドの種類 ~
それでは、本項から実際にスライドを作成していきましょう。といいたいところですが、もう少しだけ基礎知識を身につけておきましょう。
PowerPointは比較的簡単なソフトウェアなので(機能がしょぼいというわけではありません)、基本的な操作方法については、WordやExcelの基本操作をマスターしていれば難なく習得することができると思います。
前項で、まずスライド作成の前に「スライドマスタ」で書式設定を行う必要があると解説しましたが、さらにその前提として、スライドマスタで書式設定するための基礎知識、スライドに関わる「名称」を理解しておく必要があります。
つまり、書式を適用しようと思う「部分」がどこなのか、ということです。それが「タイトル」なのか「テキスト」なのか「ヘッダー」なのか「フッター」なのか、それともスライド全体なのか、そのあたりをおさえておかなければなりません。
詳細は次項の「スライドマスタ」で説明しますので、ここでは大まかな概念を理解しておきましょう。
まず、PowerPointの「新しいプレゼンテーション」を起動して、「ホーム」タブの「新しいスライド」(イラスト部分ではなく文字の部分)をクリックしてください。
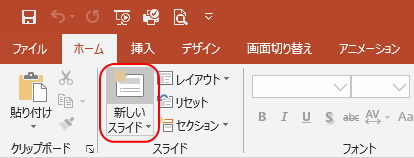
すると、下図のように、新規挿入するスライドの種類一覧が表示されます。
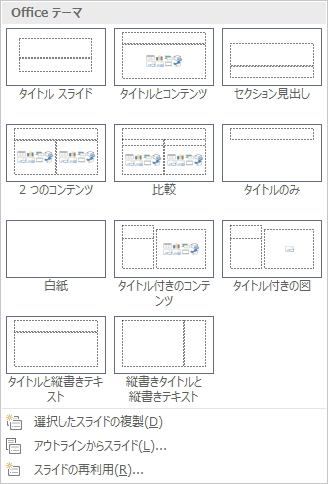
この一覧がスライドの種類になります。つまり、作成しようとするスライドの目的にあわせて種類を選択するわけですが、基本的に覚えておかなければならないのは、左上の2つのみです。
まず、「タイトルスライド」です。
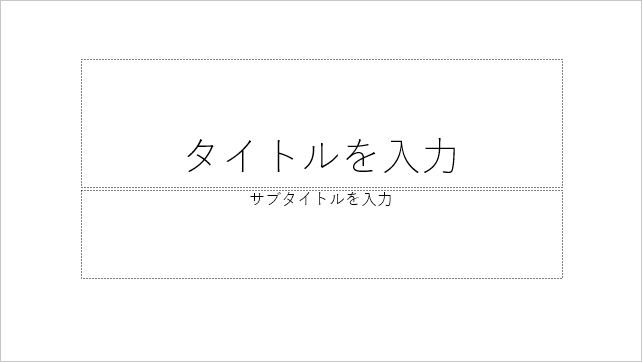
これは、その名のとおりタイトルのみのスライドで、基本的に一番最初のスライド(最初のページ)になります。タイトルとサブタイトルを入力するテキストボックスのような枠が用意されています。
このタイトルとサブタイトルは「スライド全体」、つまり、プレゼンテーション全体のタイトルとサブタイトルになります。
ところで、このテキストボックスのような枠のことを、
プレースホルダー
といいます。用語が重要なわけではありませんが、以後の説明で度々登場する用語ですので概念を知っておいてください。
次に、「タイトルとコンテンツ」スライドです。
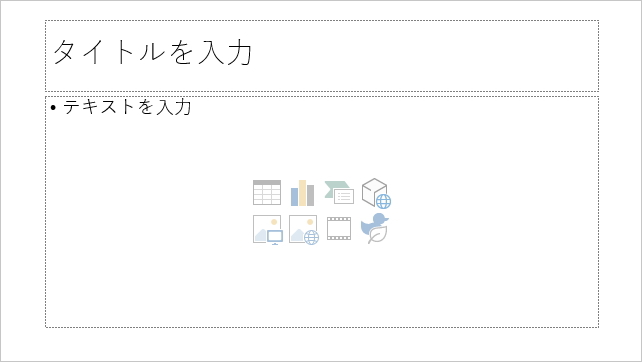
これは、同じタイトルでも少し意味合いが異なり、「スライド固有のタイトル」になります。つまり、そのページ(スライド1枚)のタイトルという意味です。
そして、「コンテンツ」部分は「テキストを入力」の部分になります。ここには、テキスト(文字)であったり、中央の図柄にあるように、表やグラフ、写真などの様々なコンテンツを差し込むことができます。
これら2つが代表的なスライドです。この2つの種類だけでたいていのスライドショー(スライド全体の意味)は作成することができます。というよりも、ほとんど「タイトルとコンテンツ」スライドしか使わないといっても過言ではありません。
また、これさえ覚えておけば、他のスライドを用いたいときでも感覚的にわかるので容易に応用できると思います。なので、基本的にスライドの種類をあまり意識する必要はありません。
では、なぜスライドの種類を最初に学んでおくのかというと、先に述べたとおりで、
スライドマスタではスライドの種類に対して書式設定を行う
からです。したがって、すべての種類を使い切ろうと思うと、すべての種類に対して書式を作り込まなければなりません。ですから、基本操作編では主にこの2種類のスライドを使ってすすめていきたいと思います。
更新履歴
- 2013年4月18日
- ページを公開。
- 2017年12月16日
- ページをSSL化によりHTTPSに対応。
- 2020年1月21日
- PowerPointのバージョンを2016に変更。
参考文献・ウェブサイト
当ページの作成にあたり、以下の文献およびウェブサイトを参考にさせていただきました。
- 文献
- なし
- ウェブサイト
- なし
- 管理人のつぶやき
- Twitterのフォローお願いします!
