- ホーム >
- 基本操作 >
- パワーポイント(PowerPoint)編 >
スライドの作成(12) ~ スライドの印刷 ~
画面切り替えの効果までマスターできれば、もうPowerPointの基礎はマスターできており、あとはプレゼン会場でスライドショーでの発表を残すのみとなりました。
と言いたいところですが、まだその前におさえておかなければならない基礎がもう少しだけあります。
そのひとつが、本項のタイトルどおり、
スライドの印刷
になります。
なぜ「印刷」が必要なのかということを、考えてみてください。
そもそも、スライドはスクリーン等で上映すべき映像に近いもので、スライドマスタの設定 では「紙芝居」のようなものだと解説しました。
そのため、職場等でプレゼンを受けたことがある方ならおわかりだと思いますが、基本的にプレゼンには「資料」を添えるのが通常だからです。
やはり、発表者(や主催者)が印刷した紙媒体の資料を用意しないなどということはほとんどありません。
受け手、つまりスライドショーを「見る人」たちは、PowerPointが上映されるスクリーンと同時に、紙の資料の両方を見ながら説明を聞くのです。
このときの資料は、たいてい上映するスライドが印刷されたものになります。
使われ方は、サブ的な資料(後ろの人は文字が見にくかったりします)として、またはメモ的な用途として、あとでじっくり見てもらうためなど、いろいろな意味と使われ方があります。
そうした、受け手のために用意しておく資料を「印刷」する必要があるわけです。
しかし、ただ印刷するだけならわざわざ本項で説明する必要はありません。
つまり、ただ単純に1ページ(1スライド)ずつ印刷するのではないということです。
当然、1スライド/1ページ印刷ができないわけはありませんが、通常は使いません。PowerPointには他にも様々な印刷パターンが用意されており、その中から適当な印刷方式を選びます。
その使い分け方は、スライドの枚数や用途などによって変わってきますが、PowerPointの印刷は、他のソフトと少し異なる考え方をします。
自分用(発表者側)に印刷するのか、他人用(受け手側)に印刷するのか考える
ということです。その印刷物を自分が使うのか、他人が使うのかということですが、言葉ではわかりづらいので具体的にみてみましょう。
印刷をするには、「ファイル」タブより「印刷」を選択します。
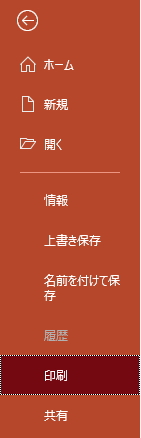
すると、印刷のメニューが表示されます。「設定」の「フルページサイズのスライド」のプルダウンメニューをクリックしてみましょう。すると、印刷レイアウトの一覧が表示されます。
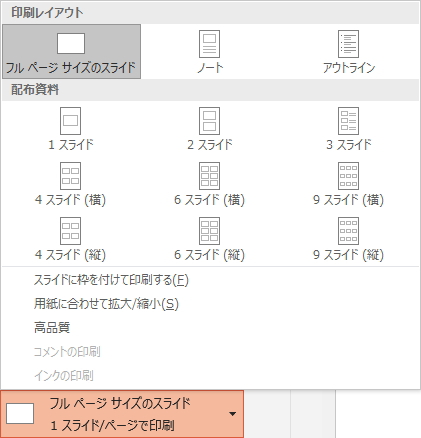
この「印刷レイアウト」の箇所が「自分用(発表者用)」の印刷パターンになります。

上図のとおり、印刷レイアウトは3つのパターンがあります。
フルページサイズのスライド
これは、通常の1スライド/1ページ印刷です。
普通、プレゼンを行う場合はたいてい数十枚のスライドになるので、1枚ずつ印刷していたら膨大な枚数になってしまいます。
そのため、配布用としてこのレイアウトで印刷する頻度は少なく、また自分用としてもあまり用途はありません。たとえば、ある1枚のスライドをポスター等に利用するといった場合の印刷方式です。
ノート
これは、アウトラインで構成を練る で少しだけ触れましたが、「ノートペイン」エリアに記述された文字を含めて印刷する方式です。
ノートとは、そのスライドのメモ書きとか覚え書きといった用途に使用する部分です。
このノート機能ついては、ノート機能を利用する で詳しく解説しますが、実際にノートペインに適当な文字を記入して、「ノート」を選択してみましょう。
すると、下図のようにノートペインに記述した文字を含めたプレビューが表示されます。
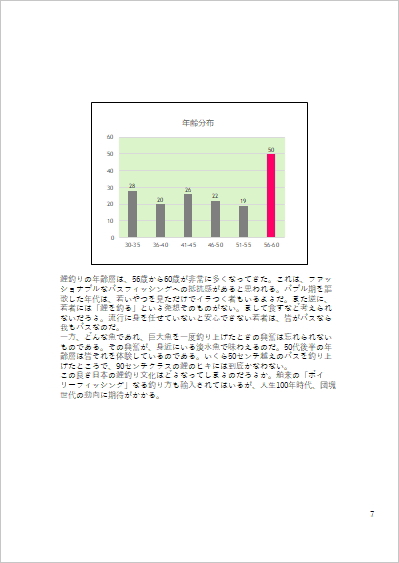
たとえば、そのスライドページの詳細をノートに書き込んでおき、発表時にノート印刷の用紙を見ながらプレゼンするといった使い方ができます。
また、発表者だけ「ノート」を見ながら、スクリーンには通常のスライドショーを流すこともできます。(詳しくは、ノート機能を利用する で学習します)
また、スライドは印刷せずに、ノート部分だけを印刷することもできます。
ノート印刷のレイアウトを変更するには、「表示」タブの「ノート」ボタンをクリックします。
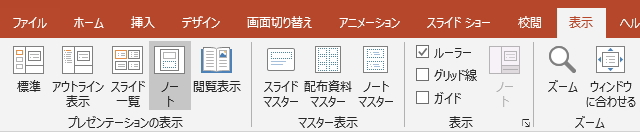
すると、ほぼ印刷プレビューと同じ、ノート印刷をした場合の印刷イメージが表示されます。
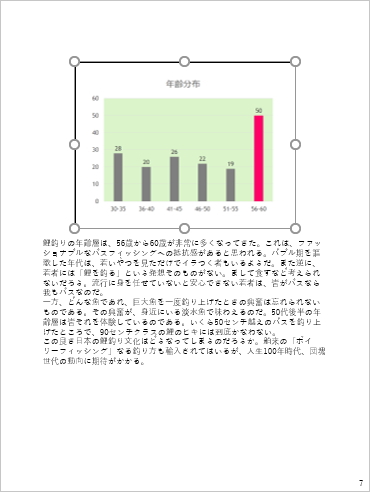
この画面では、スライド部分やノート部分をマウス操作で調整することができます。上図のように選択が可能になるので、不要な場合は削除することができます。
スライド部分を「Delete」で削除し、ノート部分の位置を変更することも可能です。
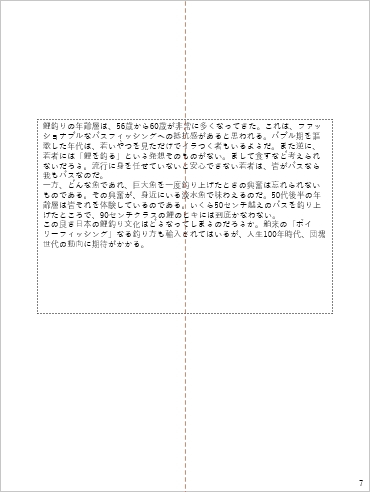
スライドマスタでの設定に似ていますが、ノートのこうした調整は、スライドごとに設定することができます。ひとつの変更が全スライドに適用されるようなことはありません。
ノートの文字量が多い場合や、フォントサイズを拡大したいなど、スライドによって調整しましょう。
また、誤って削除してしまった場合は、右クリックメニューから「ノートのレイアウト」を選択します。
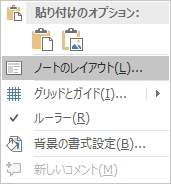
すると、「ノートのレイアウト」画面が表示されます。
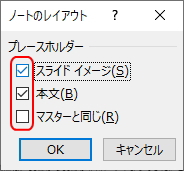
チェックボックスがあるように、スライドイメージや本文を削除してしまった場合には、上図のチェックが外れた状態になっています。再チェックすると、再び表示させることができます。
そして、ここで注目してほしいのが「マスターと同じ」というチェックボックスです。
マスターとは何でしょうか?
すでになんとなくイメージできると思いますが、これまで何度も登場してきた「スライドマスタ」を思い浮かべてください。概念はまったく同じです。
つまり、「ノート」のスライドマスタである「ノートマスタ」のことを示しているのです。
ノートマスタを設定することで、スライドマスタと同様に、すべてのスライドのノート印刷で同じ書式設定を適用することができます。
ここで「マスターと同じ」を選択すると、ノートマスタの設定に戻すということになります。
したがって、使用用途としては、そのスライド個別で書式変更したものの、やっぱりもとの書式に戻したいといった場合に使用します。
では、ノートマスタを開いてみましょう。
ノートマスタは、「スライドマスター」ボタンの近くの「ノートマスター」ボタンになります。
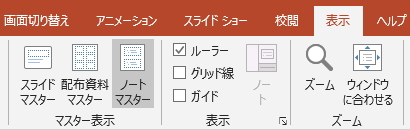
すると、「ノートマスター」画面が開きます。スライドマスタ画面とよく似ています。
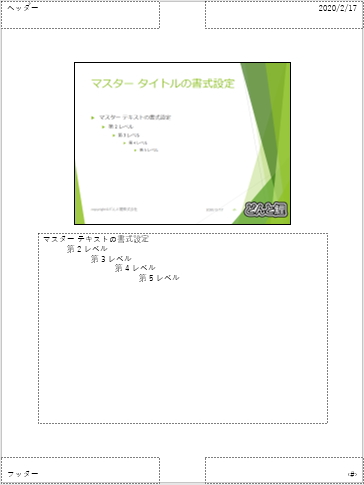
設定方法はスライドマスタと同じですので、操作方法は、スライドマスタの設定 を参照してください。
このように、基本的にノートの内容は、スライドに対する説明文であったり補足であったり、発表者しか必要ない内容であることが多いので、自分の発表用に印刷する場合がほとんどです。
しかし、その場合に問題となるのは、
ノート印刷は基本的に1スライド/1ページの印刷方式
であるため、スライド枚数に応じて印刷枚数が増えてしまうということです。
スライドの絵の部分を削除しても、他のページのノートを1枚にまとめることができません。なので、スライド部分を非表示にする意味はあまりないかもしれません。
ノートを複数スライド/1ページで印刷したい場合は、PowerPointの通常機能ではなく、Wordに送信して、Wordで印刷する方法しかないようです。これも詳しくは、ノート機能を利用する で学習します。
アウトライン
これは、アウトラインで構成を練る で学習した「アウトライン表示」を印刷する方式です。
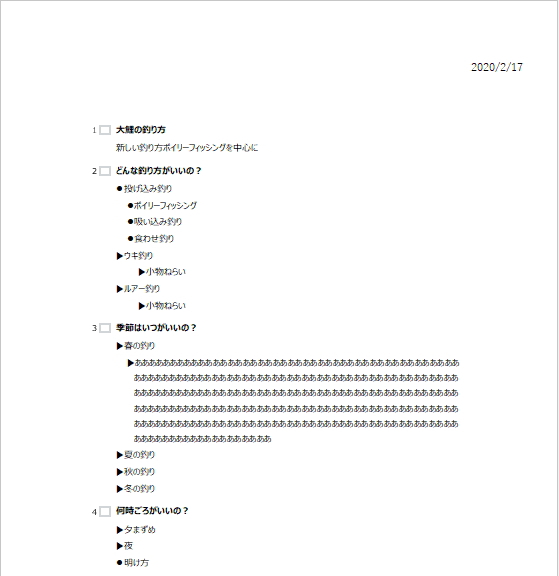
印刷すると、アウトライン表示のアウトラインペインのみが印刷されます。
アウトライン印刷をして、その用紙にアイデアを書き込みながらさらに構成を詰めていくなど、構成を練る段階で使える印刷方式ですが、あまり印刷する用途はないかもしれません。
では次に、「他人用(受け手側)」の印刷方式をみてみましょう。
今度は、印刷メニューの下側、
配布資料
の箇所が、他人用(受け手用)の印刷パターンになります。
印刷レイアウトは下図のとおり、9つのパターンがあります。
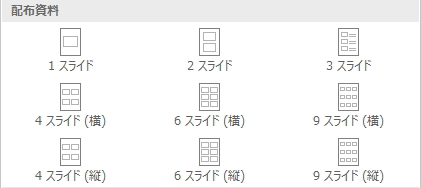
この図をみてもわかるとおり、基本的に1枚の用紙に複数枚のスライドを入れ込んだ印刷方式が、「配布資料」印刷になります。
スライドの枚数がそれほど多くなければ、「2スライド」印刷や「3スライド」印刷に、多ければ「6スライド」印刷といった具合に調節することができます。
図を見れば一目瞭然ですので、ポイントのみ解説したいと思います。
この中でひとつだけ、スタイルが違う印刷方式があります。それが「3スライド」印刷です。「3スライド」を選択してみましょう。
すると、下図のようなプレビューが表示されます。
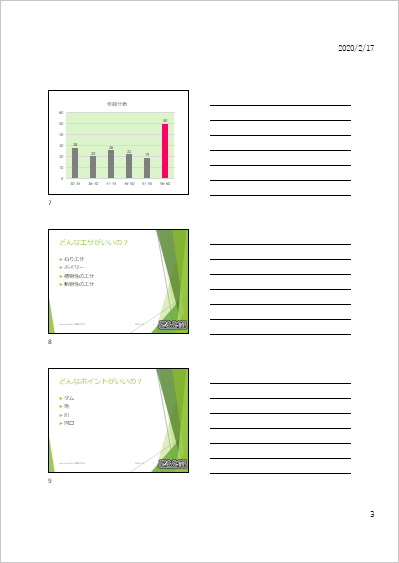
スライドの横に「線」が自動的に引かれて、文字が書き込めるようになっています。
配布資料としてこうした形式で配布すると、聞き手はスライドごとにメモや書き込みをすることができます。
配布資料印刷のレイアウトの中でよく使われるのは、この「3スライド」印刷と「6スライド」印刷です。「9スライド」になるとスライドがかなり小さくなってしまいます。
また、2列目と3列目の「横」と「縦」の違いは、1ページに収まった複数のスライドが、「横」の場合は横にページが進み、「縦」の場合は縦にページが進んでいく違いです。
言葉の説明は難しいので、選択してみれば一目瞭然ですので試してみてください。
さて、これですべての印刷方式をひと通りみてきましたが、これからは、これらの印刷方式に附属するオプション的な機能についてみていきましょう。
まずは、
スライドの枠線の表示/非表示
です。これは下図のように、同じ印刷メニューの「スライドに枠をつけて印刷する」のところで選択することができます。
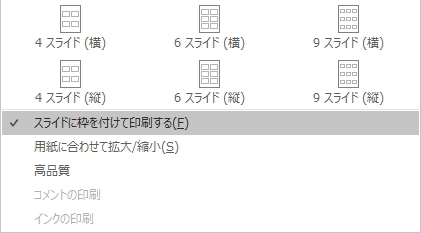
このチェックを外してみましょう。
すると下図のように、スライドの枠線が消えました。(上の図と見比べてみてください)
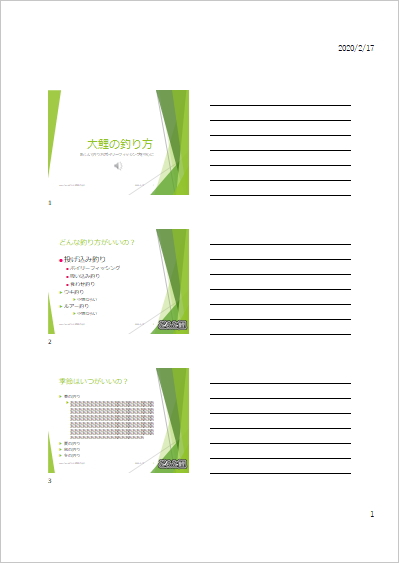
あまり使うことのない機能ですが、スライドを「カラー」ではなく「白黒」で印刷する場合には、枠線表示が重要になってきます。
PowerPointの白黒印刷は、あまり使わないと思われるかもしれませんが、大人数で行う研修会の資料にする場合など、大量に印刷する場合は、費用面から、多くの場合、白黒印刷で行います。
ここで言う「白黒印刷」とは、無駄な着色を消し、配布資料用に「見やすく」修正してくれる、完全な白と黒しかないスライドの印刷方式のことです。
例えば、上図の「3スライド」印刷を通常のグレー印刷(モノクロのレーザープリンタなどでの印刷)すると、薄いカラー部分が灰色で着色されたりします。
つまり、白黒印刷といっても2パターンあるのです。
実際にやってみましょう。
印刷メニューの一番下の「カラー」のプルダウンメニューをクリックします。すると下図のように、「カラー」「グレースケール」「単純白黒」の3パターンのリストが表示されます。
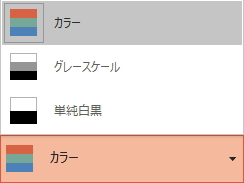
通常は「カラー」ですが、「グレースケール」と「単純白黒」の2パターンがあります。
両者の違いは、先述のとおり、オグジェクトや文字の「影」などを表現する「薄い色」を灰色で表現するかどうかの違いになります。
要は「グレースケール」は3色であるということです。基本的に、「カラー」と「単純白黒」さえ覚えておけばいいのですが、設定しているテーマや書式の状況によって使い分けます。
まず、「単純白黒」を選択してみましょう。
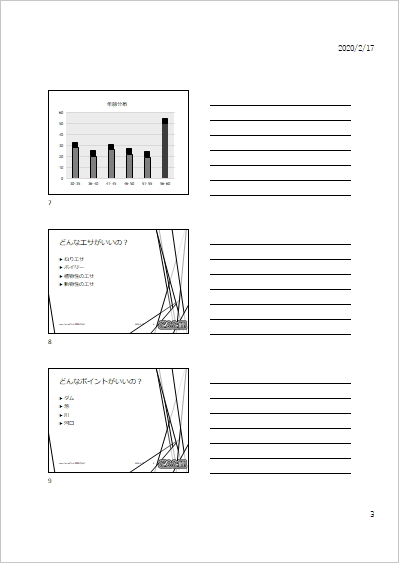
はっきりと白と黒に変換され、背景は完全な白と線だけになっています。
この状態であれば、カラーでなくても見やすい資料として印刷することができますが、背景が線のみになったため、少し背景がキツい印象があります。
また、枠線がなかったら、スライドの境界がわからなくなるので、単純白黒印刷の場合は枠線の表示設定が必須になります。
次に、グレースケールに切り替えてみましょう。
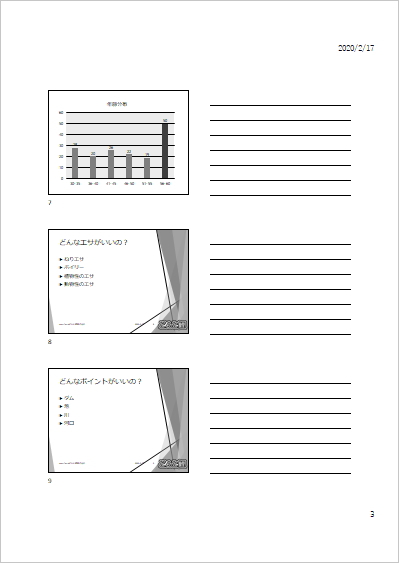
灰色が表現されるため、背景が穏やかになりました。
しかし、大量にコピー機を使って印刷する場合などは、微妙な色合いが潰れてしまう可能性もあります。単純白黒とグレースケールの使い分けはなかなか難しいですが、モノクロで印刷する場合は、無駄な背景を非表示にして、「単純白黒」で印刷するほうが無難かもしれません。
では最後にもうひとつ、配布資料用の重要な機能を知っておきましょう。
それは、
配布資料マスタ
の設定です。これももうイメージされているとおり、スライドマスタやノートマスタと同じ概念です。
つまり、配布資料用のスライドマスタになります。
配布資料マスタは、「スライドマスター」ボタンの隣の「配布資料マスター」ボタンになります。
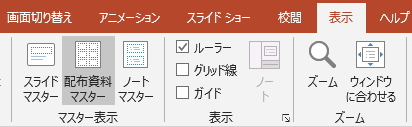
すると、「配布資料マスター」画面が開きます。
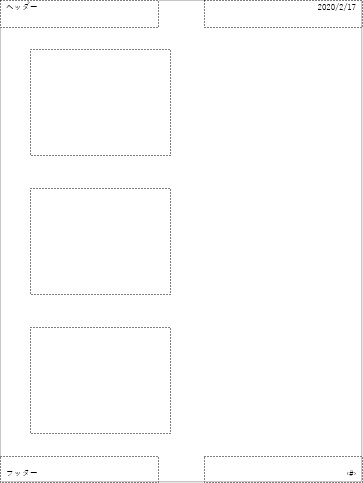
上図は「3スライド」印刷のようなレイアウトが表示されていますが、ここは、選択している配布資料の印刷レイアウトによって変化します。
スライド枚数は、下図のように「1ページあたりのスライド数」ボタンで変更することができます。
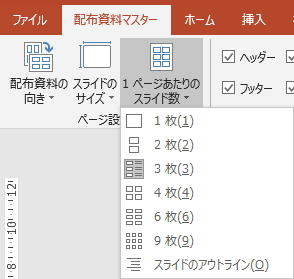
印刷したいスライドレイアウトを選択し、スライドマスタと同様に、ヘッダーやフッター、日付、ページ番号の挿入など、さまざまな表示や書式設定をすることができます。
よくあるのは、配布資料にのみ日付などのフッターを印字させる場合があります。
この場合は配布資料マスタで設定しなければならず、スライドに設定するスライドマスタに設定しても、印刷時には表示されません。
本項で、スライドマスタ、ノートマスタ、配布資料マスタの全マスタについて学習を終えましたが、それぞれのマスタの概念については、混同しないように整理して覚えておきましょう。
更新履歴
- 2013年6月11日
- ページを公開。
- 2017年12月21日
- ページをSSL化によりHTTPSに対応。
- 2020年2月17日
- PowerPointのバージョンを2016に変更。
参考文献・ウェブサイト
当ページの作成にあたり、以下の文献およびウェブサイトを参考にさせていただきました。
- 文献
- なし
- ウェブサイト
- なし
- 管理人のつぶやき
- Twitterのフォローお願いします!
