- ホーム >
- 基本操作 >
- パワーポイント(PowerPoint)編 >
スライドの発表(3) ~ ノート機能を利用する ~
ププレゼンスキルを上達させるには、練習と客観的な評価を繰り返し、そういった場に慣れていくことが何より重要です。
しかし、初めてプレゼンするときには絶対に失敗したくない、失敗してはいけないと思うもの。いくら練習しても不安になり、なんとか本番前に安心しておきたいものです。
そういう場合には、ある意味「奥の手」を使うことができます。
それは、「カンニングペーパー」を使うという方法です。
というと語弊があるので、言い換えると、
相手には見えず、自分だけに見える画面を使う
という方法です。
つまり、発表時、プロジェクターで投影したスクリーンには通常のスライドショーを流し、発表者のパソコンの画面は異なる画面を表示させるのです。
この機能は、もうこれまでに学習した、
ノート
という機能を使います。ノート機能は、アウトラインで構成を練る で学習したとおり、画面の「ノートペイン」エリアに記述できるスペースのことです。
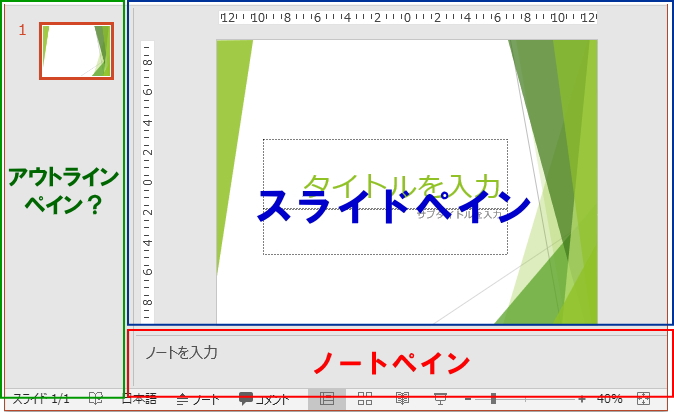
ここに記述された文字は、プロジェクターに投影された画面(スライドショー)には映りません。
あくまで「自分用」のメモ書き的な用途で使われます。
したがって、このノート機能を使うと、
プレゼン発表の一言一句すべて書き込んでおき、それを読むだけでよい
というように、台本として使うこともできるのです。
まず場慣れの意味で、こういった方法で感覚を掴んでおくのも良いかもしれません。
また、あるスライド部分での言いたいことやポイント、ネタなどを書き込んでおけば、備忘録的に使うことができ、それだけでも安心できるかもしれません。
ただし、国会での答弁のようにペーパーを読むだけというのは印象が悪くなりますし、長い文章は本番になると目で追うのが難しいものです。
いずれにしても、練習しながら工夫していくしかありません。
では、ノートに適当な文章を入力してみましょう。
下図のように、適当なスライドのノートに文章を書き込んでみてください。
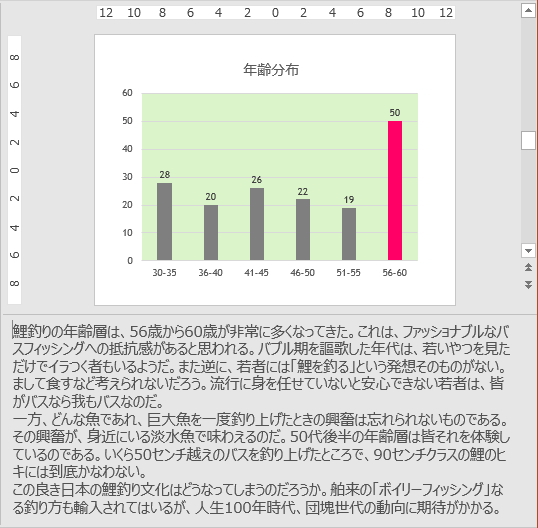
スライドショー時、このノート部分を参照するには、スライドの印刷 で学習したとおり、「ノート印刷」によって紙に出力して参照するのがひとつの方法です。
しかし、その方法では、1スライド/1ページの印刷しかできません。これではスライド枚数が多い場合には、かなりの枚数になってしまいます。(まとめて印刷する方法については後述します)
やはり、便利なのは、自分(発表者)にだけノートを表示させて参照する方法です。
当然ながら、ノートに文字を記述するだけでは別画面として表示させることはできません。あくまで、自分だけは別画面にするという操作が必要になります。
ただ、その方法は前項で学習していますので、すでにおわかりだと思います。
まず、前項で学習したとおり、プロジェクターとパソコンを接続し、
画面を「拡張」に設定
します。切り替えの方法は前項を参照してください。
次に、「スライドショー」タブより「スライドショーの設定」ウィンドウを開きます。
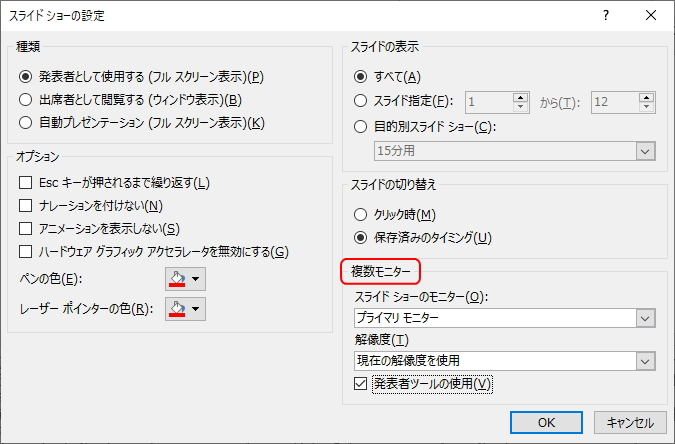
この画面の「複数モニター」の箇所を設定していきます。
まず、「スライドショーのモニター」を設定します。プルダウンのリストメニューを開くと、下図のようにモニター、つまり表示させるモニターやディスプレイを選択できます。
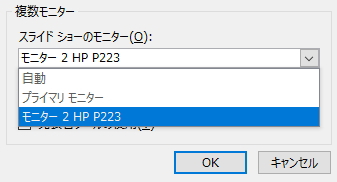
通常、複数のモニターを接続していない場合は「自動」と「プライマリモニター」しか選択できません。接続しているモニター等によって表示が変わります。
この設定の意味は、
スライドショーを流すのはどのモニターなのか
を選択しているということです。
つまり、プロジェクターで投影する場合であれば、スライドショーを上映するのはプロジェクター側になるので、通常のモニターではないモニターを選択することになります。
通常のモニターは「プライマリモニター」になります。したがって、上図の場合では、プライマリモニターではない「モニター2」を選択しています。
次に、その下部分の「発表者ツールの使用」にチェックを入れます。
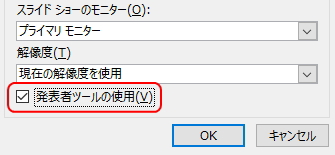
これで、外部モニター(プロジェクター等)にはスライドショーを流し、自身のモニター(プライマリモニター)にはノートを表示させることができます。
または、もっと簡単に、同タブの「開発者ツールを使用する」にチェックを入れるだけでも同様に設定できます。

設定は以上で完了です。これでパソコンの画面にはノートが表示され、プロジェクターからは通常のスライドショーが流れるようになります。
簡単に設定できますが、前項で学習した「拡張」の意味と、プライマリモニターとセカンドスクリーン(プロジェクター等の外部モニター)の意味を理解していなければ設定することができません。
では、スライドショーを実行してみましょう。
同タブより「最初から」ボタンをクリックしてスライドショーを開始します。
すると、パソコン側のモニター(プライマリモニター)は、下図のように、スライドショーとはまったく別の画面構成に切り替わります。
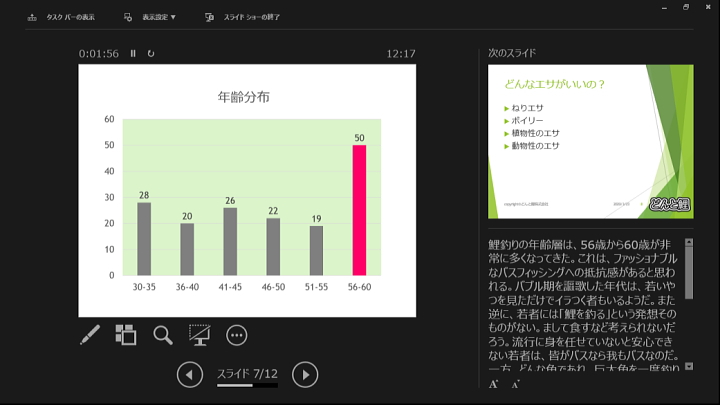
左側に流れているスライドショーと同じものが表示され、右側上部に次ページのスライド、その下部にノートが表示されます。
この画面は慣れるしかありませんが、ここでノートを見ながら発表することが可能になります。また、スライドの進行は「矢印」ボタンで行うことができるようになります。
そして、プロジェクター側では、通常のスライドショーが流れています。
この機能は知っていると非常に有益に使えます。
本物の「カンニングペーパー」を用意する必要はありません。誰にも見られないので、思いのままにノートに書き込めます。初心者のプレゼン上達の近道はノートを十分に活用することです。
この場合の拡張画面は、プライマリモニター側とセカンドスクリーン側で下図のようになっています。
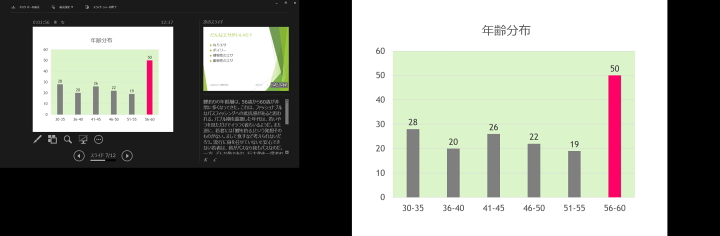
前項で学習したとおり、パソコン側のモニターの右端にマウスカーソルをずーっともっていくと、突き抜けてセカンドモニター側の画面に移動します。(前項で学習のとおりモニター設定によっては逆の場合もあります)セカンドスクリーン側でマウス操作を行う場合はこの点に注意しましょう。
また、開発者ツールの画面には、ペンなどのアイコンが表示されており、こうしたツールもこの画面から利用することができます。
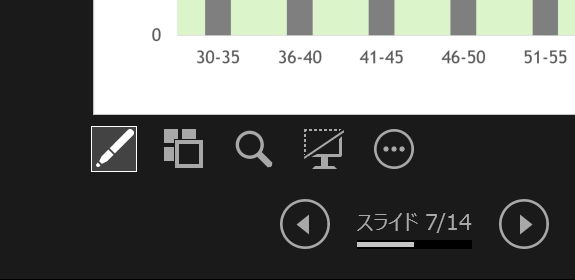
上図の一番左のペンのアイコンは、文字を書き込んだりラインを引いたりするペンであったり、レーザーポインターとしても使えます。
アイコンをクリックすると、メニューから「レーザーポインター」や「ペン」などのツールを選択することができます。
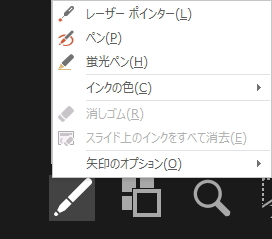
ここでは、レーザーポインターを選択してみました。
すると、開発者ツールの画面にレーザーポインターが表示され、マウスで自由に動かせるようになります。
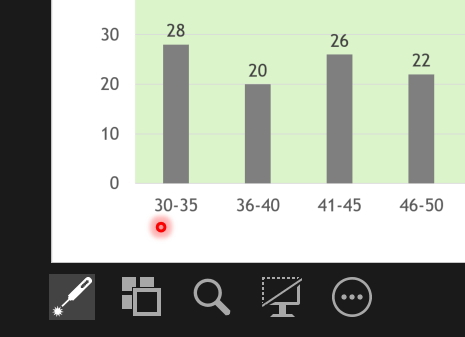
つまり、これがスライドショー側(セカンドスクリーン側)でも表示されているのです。
開発者ツールの画面のレーザポインターをマウスで操作すると、スライドショー側でも同じ位置でレーザーポインターが動作しているということです。
左右の画面でどのように表示されているか比べてみましょう。わかりやすくするために、「ペン」で大きな文字を書いてみました。
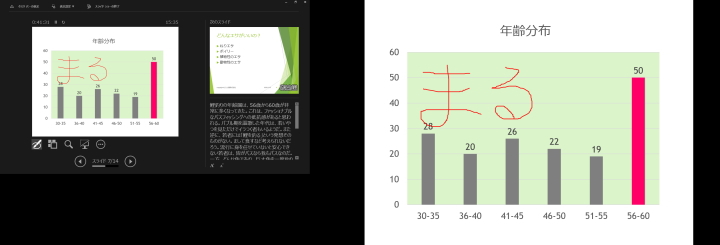
このように、開発者ツールを使うことで、カンペにもなったり、実物のレーザーポインターを用意する必要もなくなります。慣れると非常に有効な機能ですので、ぜひ活用してみてください。
では、最後にノート印刷の補足をして本項は終了です。
これまで「ノート」で印刷すると、1スライド/1ページの印刷しかできないと解説してきましたが、厳密に言うと「PowerPointでは1スライド/1ページしか出力できない」が正解です。
したがって、裏を返せば、「PowerPoint以外」では印刷できるのです。
通常の印刷ではなく、下図のように「ファイル」タブより「エクスポート」を選択し、「配布資料の作成」をクリックします。
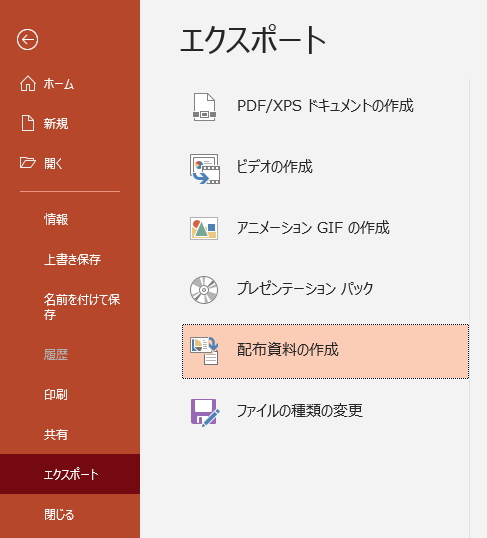
すると、画面右側に「Microsoft Wordで配布資料を作成」の画面が表示されます。
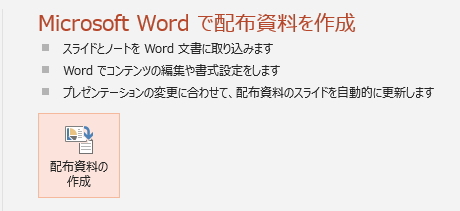
つまり、PowerPointのスライドイメージをWordに送信して、Wordから印刷するわけです。「配布資料の作成」ボタンをクリックすると、「Microsoft Wordに送る」ウィンドウが表示されます。
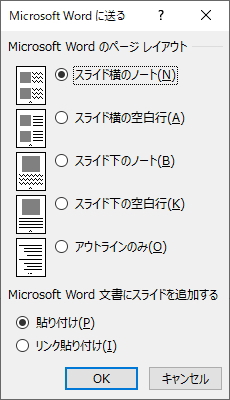
この画面で、ノートを含むレイアウトを選択することができます。
ここでは、一番上の「スライド横のノート」を選択して「OK」ボタンをクリックします。
すると、PowerPointのスライドイメージとノートがWordに送信され、下図のように選択したレイアウトのとおりに貼り付けられます。
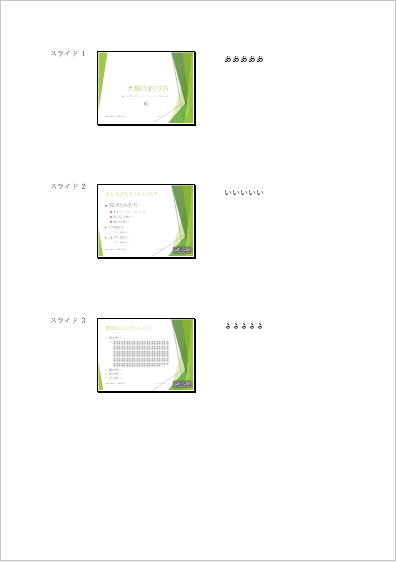
このまま、Word上から印刷すれば、複数のスライドとノートが1ページにまとまったコンパクトな配布資料となります。
ただし、下図のようにフォントや書式の関係から行間が広くなったり、レイアウトが乱れたりする場合があり、Wordでも調整が必要になることがあります。
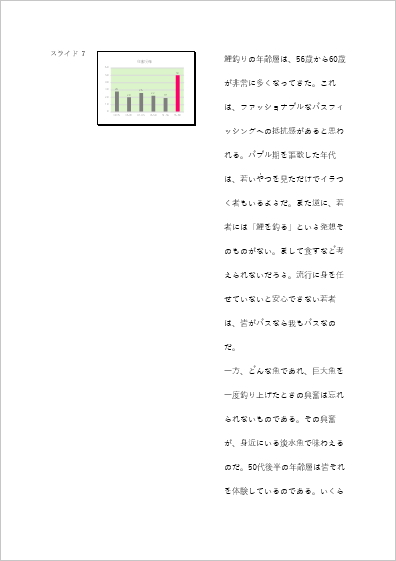
また、下図のように、処理の途中で「Microsoft Wordに書き込めません」というエラーによりWordに送信できない場合があります。
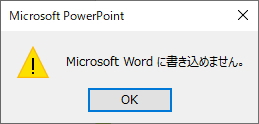
原因は不明のようですが、この場合は、一度上書き保存してPowerPointを終了し、再度PowerPointを起動して配布資料の作成を実行するという手順で回避できるようです。
こうしたことからあまりお勧めできませんが、開発者ツールを使用した発表に不安がある場合は、この機能を利用して紙媒体に印刷してみましょう。
更新履歴
- 2013年6月26日
- ページを公開。
- 2017年12月27日
- ページをSSL化によりHTTPSに対応。
- 2020年3月23日
- PowerPointのバージョンを2016に変更。
参考文献・ウェブサイト
当ページの作成にあたり、以下の文献およびウェブサイトを参考にさせていただきました。
- 文献
- なし
- ウェブサイト
- なし
- 管理人のつぶやき
- Twitterのフォローお願いします!
