- ホーム >
- 基本操作 >
- パワーポイント(PowerPoint)編 >
スライドの発表(4) ~ ペンで書き込みをする ~
最後となる本項は、前項で少し触れた「ペン」機能について紹介したいと思います。スライド発表に関してはまさに最後の基本的機能となります。
実は、このペン機能はあまり使われていません。
なぜなら、多くの発表会場などではレーザーポインターが用意されていて、それをスクリーンに当てて説明するのが一般的になっているからだと思いますが、実際のところ本物のレーザポインターを当てるのは、会場が大きくなればなるほどブレて見えにくいものです。
また、緊張などで手元が定まらず、ポインターが暴れているケースも見かけます。
そこで、ペン機能を使えば、前項での学習のとおり、
ポインターやラインを引くなどのアクションをマウス操作でできる
というメリットがあります。マウス操作なら手元がブレるリスクは大幅に軽減されます。
また、ペン機能では実際に文字を描いたり、線を引いたりすることができるので、スポーツ番組で、解説者が選手に丸をつけたり矢印を描いたりして、動きを説明しているようなイメージで、スライドショーに書き込みながらプレゼンすることができます。
前項では「開発者ツール」の中でペン機能を使用しましたが、通常のスライドショーでもペン機能を使用することができます。
まず、スライドショー画面にしましょう。
画面の左下に、うっすらと下図のようなアイコンが表示されているのを確認してください。
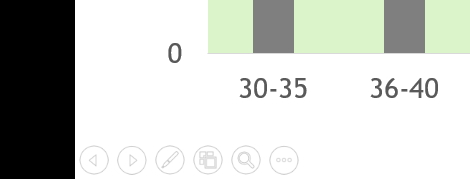
この中の「ペン」のアイコンをクリックします。
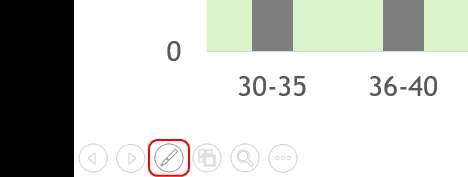
すると、下図のようにペンの種類を選択するメニューが表示されます。ここから「レーザーポインター」、「ペン」、「蛍光ペン」を選択することができます。
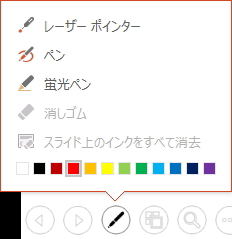
または、スライドショー で学習のとおり、右クリックメニューの「ポインターオプション」からでも、同メニューを表示することが可能です。
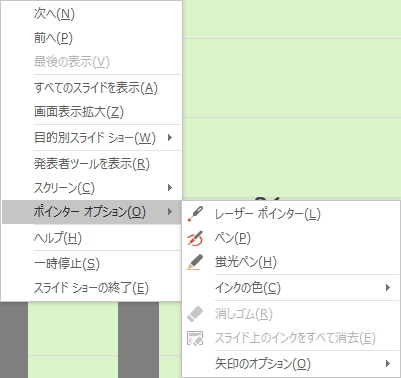
まずは、「ペン」を選択してみましょう。すると、下図のようにマウスカーソルの矢印が、ペン先のような赤丸の形に変化します。(下図は拡大しています)
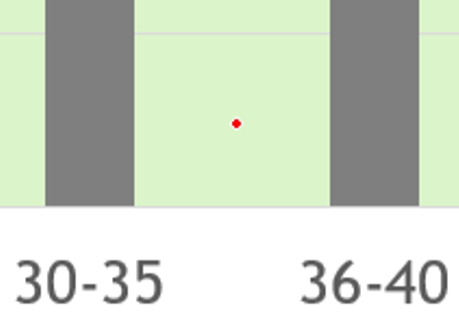
この状態で、マウス操作で自由に書き込みをすることができます。(数字を丸で囲んで矢印を描画しています)
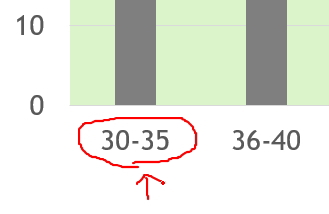
マウス操作なので、きれいな丸や記号を描くのは難しいですが、そういうのがかえって注意を引きつける効果があるかもしれません。「直線」については、ある程度まっすぐ引けるように設定されているようです。(バージョンによって異なる場合があります)
また、ペンの色は同じメニューの「インクの色」から任意の色に変更することができます。
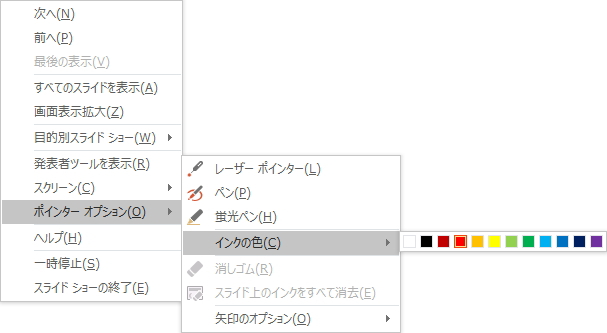
また、最初から「赤」以外の色に設定しておきたい場合は、「スライドショー」タブの「スライドショーの設定」より、ペンの色を設定しておくことが可能です。
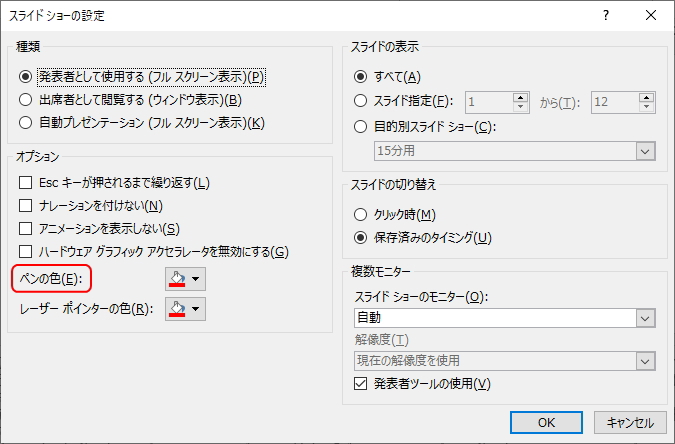
では次に、「蛍光ペン」を使ってみましょう。
蛍光ペンを選択すると、ペンと同様に、マウスカーソルの矢印が下図のような縦長の形に変化します。(下図は拡大しています)
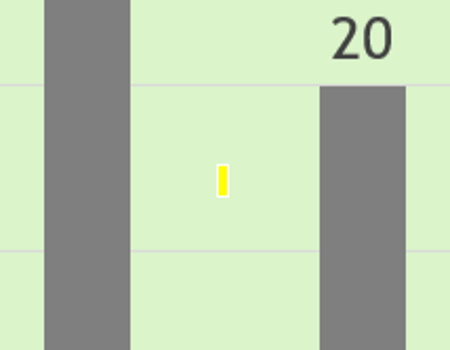
この状態で、マウス操作で自由に書き込みをすることができます。
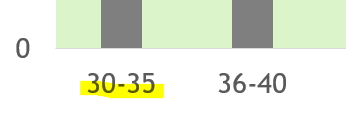
このように、蛍光ペンの場合は「透過性」があるので、文字の上から塗っても透けるので問題ありません。ペンで丸を描くよりは簡単で見やすいかもしれません。
蛍光ペンの色は、デフォルト(初期設定)では「黄色」に設定されていますが、ペンとまったく同じ「インクの色」から任意で変更することができます。ただし、ペンとは異なり、「スライドショーの設定」画面で初期値を設定しておくことはできません。
さて、以上でスライドショー中にペンで「書き込む」方法は終了です。
ただし、これだけでは本項は終了できません。反対に書き込んだペン字を「消す」方法も習得しておかなければならないからです。
ペン字を消す場合も同様に、ペンのアイコンのメニューより「消しゴム」を選択します。(または、右クリックメニューの「ポインターオプション」から)
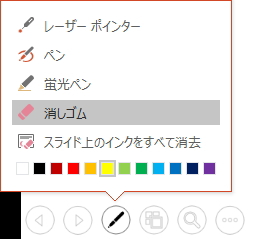
すると、マウスカーソルがペンの形から「消しゴム」の形に変化します。ただし、ペンで何かを描画していないと「消しゴム」を選択することはできません。
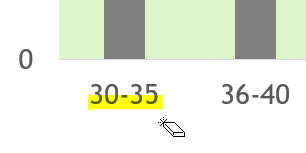
そして、この消しゴムをペンで書いた線などの上に重ねてクリックします。
この方法は、複数の文字や線を書き込んだ場合に、それぞれひとつずつ個別に消去することができますが、少々煩わしさがあります。
一発ですべて消したい場合は、同メニューの「スライド上のインクをすべて消去」を選択します。すると、書き込んでいたすべてのペン字が消去されます。
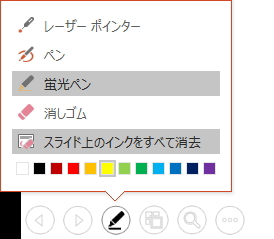
また、スライドショーの途中でいちいち消さずに、スライドショーがひと通りすべて終わった後で、まとめて消去することもできます。
単純にPowerPointを「閉じる」だけで、下図のような「インク注釈を保持しますか?」というメッセージが表示されます。
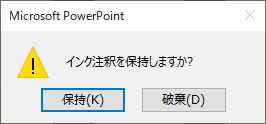
ここで「破棄」を選択すると、書き込みはすべて消去されます。
ただし、逆に「保持」を選択した場合は、
書き込んだペン字がすべて「画像」としてスライドに保存される
ので注意してください。上書き保存と同じような意味合いです。
さて、これでペンでの書き込みについての基礎は終了ですが、どうにもすっきりしない、ひっかかっている思いがないでしょうか?
そもそも、聴衆が見ているスライドショーの最中に、ペンのアイコンをクリックしたり、右クリックメニューから選択してペンを選ぶ、消しゴムを選ぶという操作をすること自体が好ましくないと思われるでしょう。
そのとおり、
マウス操作以外で、カーソルをペンに変換させる方法や、書き込みを消す方法はないのか?
ということです。
受け手側に操作を意識させないで、瞬時にペンに変換させたい、消したいという配慮は当然あるはずです。
じつは、それも可能です。ここからは少し応用的ですが、「ショートカットキー」というキーボートのキーを組み合わせて押すという方法でそれらは解決します。
「Ctrl」+「P」で「ペン」モードに変換
となります。
スライドショー中に「Ctrl」キーと「P」ボタンを同時に押すと、マウスカーソルの矢印がペンの赤丸に変換されます。「P」はペン(pen)の「P」で覚えておけばよいでしょう。
「Ctrl」+「I」で「蛍光ペン」モードに変換
となります。
スライドショー中に「Ctrl」キーと「I」ボタンを同時に押すと、マウスカーソルの矢印が蛍光ペンの黄色に変換されます。「I」はインク(Inc)の「I」で覚えでおけばよいでしょう。
「Ctrl」+「E」で「消しゴム」モードに変換
となります。
スライドショー中に「Ctrl」キーと「E」ボタンを同時に押すと、マウスカーソルの矢印が消しゴムに変換されます。「E」は「Eraser(消しゴム)」の「E」になります。
「E」キー単独で「スライド上のインクをすべて消去」
となります。
これは「E」キーひとつで済むので非常に便利です。「Eraser(消しゴム)」の「E」です。
他にもショートカットキーはありますが、これだけで覚えておけば十分だと思います。
さて、以上でPowerPoint基本操作編は終了です。
これまでの学習で、基礎のみならずある程度の応用的なスキルも身についているはずです。さらにレベルアップを目指す方は、応用操作編も参考にして学習してみてください。
更新履歴
- 2013年7月3日
- ページを公開。
- 2017年12月27日
- ページをSSL化によりHTTPSに対応。
- 2020年4月14日
- PowerPointのバージョンを2016に変更。
参考文献・ウェブサイト
当ページの作成にあたり、以下の文献およびウェブサイトを参考にさせていただきました。
- 文献
- なし
- ウェブサイト
- なし
- 管理人のつぶやき
- Twitterのフォローお願いします!
