- ホーム >
- 基本操作 >
- ワード(Word)編 >
ビジネス文書の作成(1) ~ ページ設定 ~
タッチタイピングがある程度マスターできたら、本格的にWordの基本操作を習得していきましょう。先にも述べましたが、Wordはとても応用の効くアプリケーションソフトです。
Wordが使いこなせれば、ジャンルの異なる他のアプリケーションソフトであっても、たいてい操作できてしまうものです。言い換えれば、それほど多くの機能を備えているとも言えます。ですから、パソコン初心者の方が入門として取り組むには最適のアプリケーションソフトだと思います。
まず、Wordを使って「何」を作成することを思い浮かべるでしょうか? 文書作成ソフトなので、文書なのは言うまでもありませんが、基本的には、「ビジネス文書」の作成ではないでしょうか?
ビジネス文書とは、文字通りビジネスで取り交わされる「正式な書類」のことです。依頼状、見積書、請求書、督促状、要望書など様々です。ビジネス文書以外では、地域のイベントの案内状、ポスターなども作成することができます。
Wordは、これらのテンプレート(ひな形)をあらかじめ用意してくれていたり、インターネットから好みのテンプレートをダウンロードしたりして、プロ並みの仕上がりを実現できたり、手間を省くことができます。
Wordを使いこなすことが、上級者への第一歩となると思います。では、これまでWordを使ってタイピングの練習を行ってきましたが、これから本格的に操作するにあたり、まず、基本的な「ビジネス文書」の作成から学習していきましょう。
ただし、とはいっても、いきなりビジネス文書を書き始めるわけにはいきません。ビジネス文書にしろ案内状やポスターにしろ、まず必要となる「設定」があります。それは、
ページ設定
という設定です。この「ページ設定」によって、
余白の大きさ、縦書き、横書き、行数、文字数など
を設定します。つまり文書を書き始める前の「用紙の設定」を行うわけです。通常は、デフォルト(初期設定)のままで変更する必要はほとんどありませんが、自分の好みに合わせて細かく設定した方が使いやすく、効率的です。
Wordを起動して、「ページレイアウト」タブから、下図の赤丸のボタンをクリックすれば、「ページ設定」画面が立ち上がります。Word2003以前のバージョンでは、「ファイル」→「ページ設定」になります。
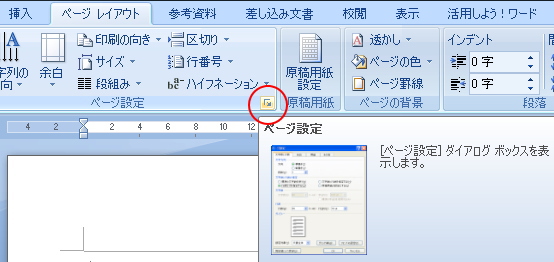
下図の「文字数と行数」タブで、「縦書き」か「横書き」かを切り替えることができます。縦書きの文書作成については後ほど取り組みます。
また、1ページに入力できる行数や文字数を変更したい場合は、任意の値に変更することができます。ここは、めったに変更することはないと思います。
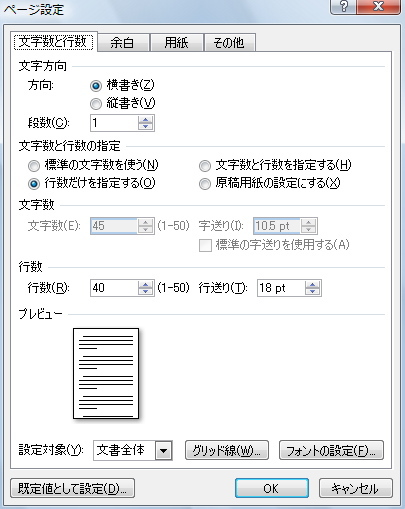
次に、ページ設定において最もよく変更する部分と思われるのが「余白」です。この余白を調節することによって、レイアウトや見栄え、1ページに入る文字数などが大きく変わってきますので、ここはよく変更することになると思います。
同画面の「余白」タブで、余白を調節することができます。下図は、私が通常設定している余白数です。デフォルト(初期設定)はこの値ではありませんので、変更した値のままにしておきたい場合は、「既定値として設定」ボタンををクリックすれば、変更した値が既定値となります。
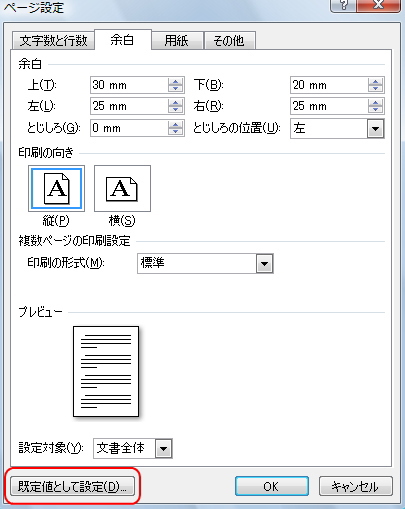
また、このタブで「用紙の向き」である縦と横を切り替えます。上図では、「印刷の向き」の箇所になります。ここもよく使うことになると思います。
実際に「ページ設定」画面を開いて、文字は横書き、用紙の向きは縦、余白は上図と同じ、上30、下20、左25、右25に設定してみましょう。
次に、「グリッド線」を表示させます。グリッド線とは、文字を入力する際の、位置の目安となる補助的なラインのことです。このラインは印刷されることはありませんし、私的には、グリッド線があったほうが見やすく、文字入力もしやすいです。
グリッド線は、デフォルトでは表示されません。下図のとおり、「表示」タブから「グリッド線」をクリックして、チェックを入れます。
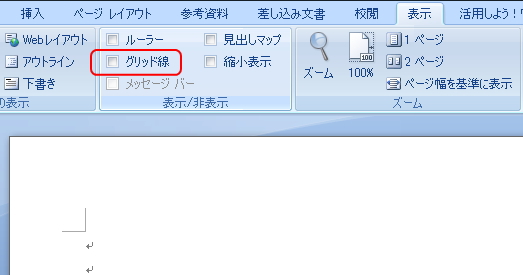
チェックを入れると、白紙にラインが入ります。
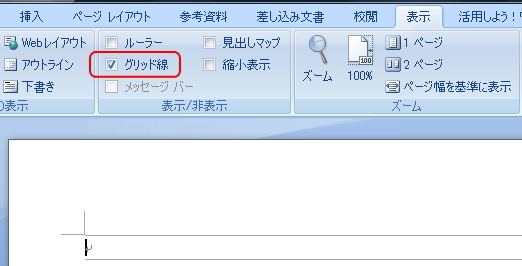
さて今度は、もっと細かい設定をしてみましょう。通常であれば必要ない設定ですが、「オプション設定」というツールを使えば、ユーザーの好みに合わせてさらに細かく設定することができます。
下図のとおり、Officeボタンをクリックして、「Wordのオプション」ボタンをクリックします。Word2003以前では、「ツール」→「オプション」になります。
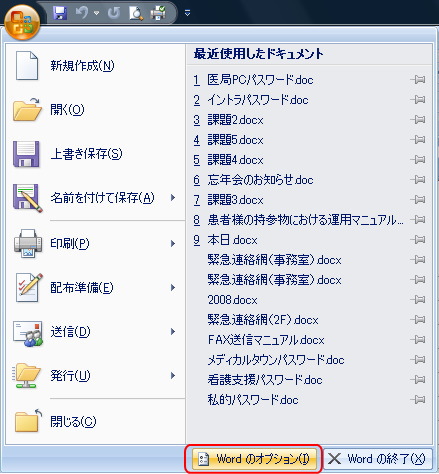
下図のように、「オプション設定」では多くの細かい設定をすることができます。いろいろ変更して自分の好みに設定してくださいと言いたいところですが、初心者は元の状態に戻せなくなったりしてはいけないので、応用操作 で詳しく解説します。
ここでは、1点のみ紹介します。それは、「スペース記号」を表示させるという設定です。下図のように、「表示」→「スペース」のチェックを入れると、スペースが「□」として表示されるようになります。また、逆に表示させないようにするのもここで設定します。
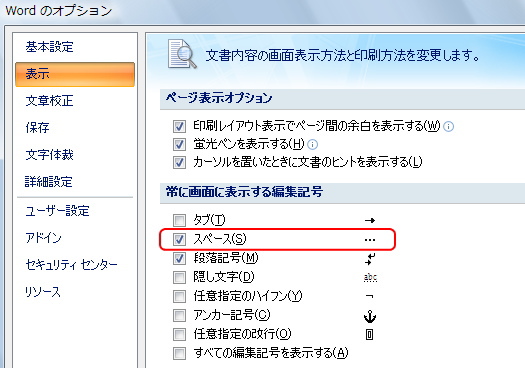
チェックが付いていない状態は、下図のように、ただ空間が空いているだけです。
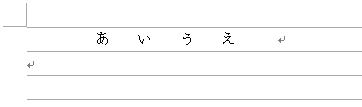
チェックを付けると、下図のようにスペースを視覚的に把握することができます。私的には、このスペースの表示があったほうが位置を正確に揃えることができるので、表示させています。このスペース記号はあくまで目安であり、印刷されることはありません。
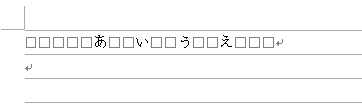
こうした「オプション設定」は、Word以外のどのアプリケーションソフトも、たいてい機能として持っているので、「オプション」というのは細かい設定をするツールであると覚えておくとよいと思います。
また「ページ設定」は、これから先、何度も使用することになりますのでしっかり覚えておきましょう。では、次項からいよいよ本当に文書の作成を行います。
更新履歴
- 2008年12月3日
- ページを公開。
- 2009年7月25日
- ページをXHTML1.0とCSS2.1で、Web標準化。レイアウト変更。
- 2014年5月30日
- 内容修正。
- 2018年1月4日
- ページをSSL化によりHTTPSに対応。
参考文献・ウェブサイト
当ページの作成にあたり、以下の文献およびウェブサイトを参考にさせていただきました。
- 文献
- なし
- ウェブサイト
- なし
- 管理人のつぶやき
- Twitterのフォローお願いします!
