- ホーム >
- 基本操作 >
- ワード(Word)編 >
ビジネス文書の作成(2) ~ フォントの変更と均等割り付け ~
これから実際にビジネス文書を作成していきますが、ご存じのとおりビジネス文書は大きく分けて、「社外文書」と「社内文書」に区別されています。
社外文書は、他の企業や取引先に提出する書類で、挨拶状、注文書、請求書、照会状、案内状、依頼状などがあります。
対して社内文書は、社内で交わす書類で、各種辞令、稟議書、届出書、始末書、内定通知書、採用・不採用通知書などがあります。
本編ではWordの操作方法に主眼をおくので、これら書類の書き方やマナーはひとまず置いておきますが、基本的には「社外文書」の作成を中心にすすめていきます。
ここからのすすめ方は、タイピング練習の項と同様に、例題をあげて、その例題を作成する過程で操作方法を習得して行くというやり方をとりたいと思います。
したがって、可能であれば例題を印刷して、手元で参照しながらすすめていってください。印刷環境にない場合は、画面で表示して画面を切り替えながらすすめてください。
| 例題1 | 文字方向:横書き/印刷の向き:縦 余白:上30、左25、右25、下20 にページ設定 フォント:MS明朝、10.5 |
|---|
「例題1」はWordファイルなので、「例題1」をクリックすると、下記のようなメッセージが表示される場合があります。これは、セキュリティ対策上の警告で「そのファイルが信頼できるものなのか」「悪意のあるプログラムである場合がある」という意味です。
信頼していただき、「開く」をクリックして「例題1」を開いてください。
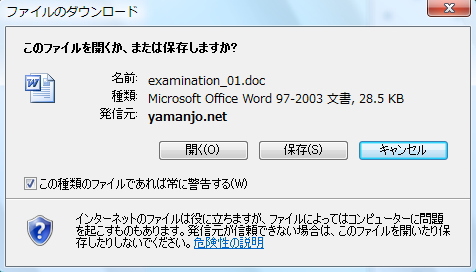
では、上表のとおりページ設定を行い、印刷した紙もしくは画面で「例題1」を見ながら同様に作成していきましょう。
一番上の「日付」から入力していきますが、まずはレイアウトを考えないで、すべて左詰めで「社名変更のご挨拶」まで入力しましょう。
その都度レイアウトを整えながら作成していくよりも、ある程度まとめてレイアウトした方が、美しくそして素早く作業を行うことができます。
途中の「株式会社 ゼネラル~」や「株式会社 yamanjo.net」など、「株式会社」と次の文字の間に「半角スペース」が挿入されています。半角スペースは、「Shift」キー +「スペース」キー で簡単に入力することができます。
「社名変更のご挨拶」まで入力できたら、その部分までの文字列のレイアウトを整えて行きます。まずは「日付」の文字列をページの右端にレイアウトします。
文字列の右寄せは、その文字列のどこかにカーソルを置いた状態で、「ホーム」タブの下図の右寄せボタンをクリックでその文字列をページの右端に揃えることができます。
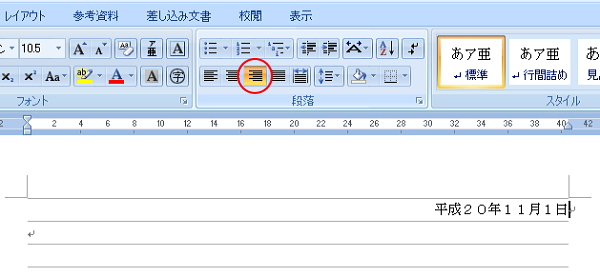
レイアウトの適用範囲は、その文字列が「改行するまでの範囲」になります。したがって、改行しない状態でレイアウトを変更すると、その後に改行した文字列にもレイアウトが適用されてしまいます。
つまり、右寄せした状態で改行すると、次の行も右寄せとなってしまうということです。ある程度まとめてレイアウトした方が良いのは、この煩わしさがあるからです。
右寄せを解除して左詰めに戻すには、もう一度、上図と同じボタンをクリックすれば解除されて元に戻ります。
さて、次に「社名変更のご挨拶」をページの「中央」にレイアウトします。中央揃えは、右揃えの横のボタン、下図のボタンをクリッでその文字列をページの中央に揃えることができます。
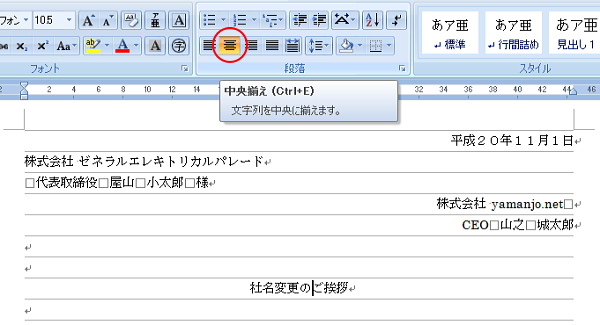
次に、「社名変更のご挨拶」の文字列のフォントサイズを変更、つまり文字を大きくします。
まずマウスで左クリックを押しまま、下図のように文字列を「範囲指定」(下図のようにマウスで文字列を囲むこと)します。
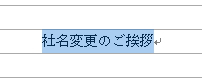
文字列のサイズ変更や装飾は、このように「範囲指定」した文字列に適用されます。
ただし、この時注意しなければならないのが、「改行マーク」まで範囲指定しないということです。このマークまで範囲指定してしまうと、改行した次の行もその変更等が適用されてしまうからです。
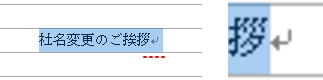
つまり、「社名変更のご挨拶」の部分のみに装飾(この場合はフォントサイズの変更)を適用したいのに、改行マークまで範囲指定してしまうと、右揃え等のレイアウト変更と同様に、改行した次の行、「拝啓~」という文字まで変更が適用されてフォントサイズが大きくなってしまいます。
では文字列を範囲指定したまま、「ホーム」タブのフォントの箇所から、下図のようにフォントサイズを「14」に変更します。
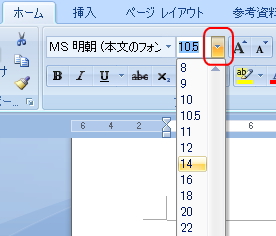
これで、下図のように範囲指定した「社名変更のご挨拶」の文字列が大きくなります。
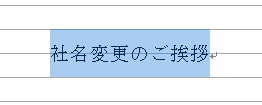
フォントサイズが大きくなったら、次にフォント(書体)を変更します。フォントサイズを変更した箇所の横のボタンで、「HGSゴシックE」に変更します。(フォントについて詳しくは、フォントとは を参照してください)
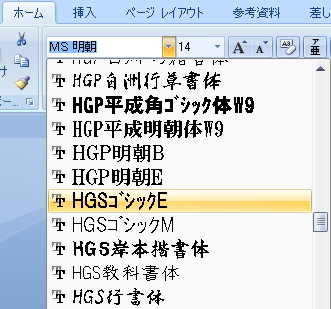
すると、下図のように文字列の書体が変更します。
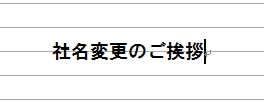
次に、この文字列の間隔を数文字分だけ左右に広げます。
Wordでは、文字と文字の間隔(横の間隔)を任意の広さに指定することができ、現在指定されているフォントサイズにおいて、指定した文字数分の間隔に文字列を広げたり狭めたりすることができます。この機能を、
均等割り付け(きんとうわりつけ)
と言います。均等割り付けを指定するには、同様に文字列を範囲指定して、「ホーム」タブの下図の「均等割り付け」ボタンをクリックします。
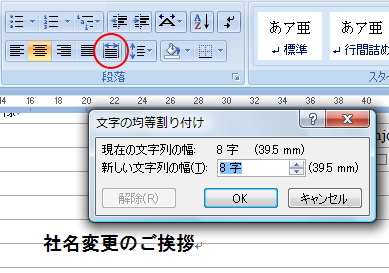
「文字の均等割り付け」ウィンドウで、「新しい文字列の幅」を「12字」に変更し「OK」をクリックします。

すると下図のように、8文字だった文字列が12文字分の幅に広がります。
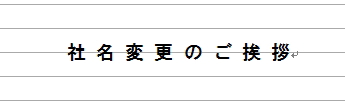
この均等割り付けでも、範囲指定を「改行マーク」まで指定してしまうと、下図のように、ページ全体に均等に割り付けられてしまいますので注意が必要です。
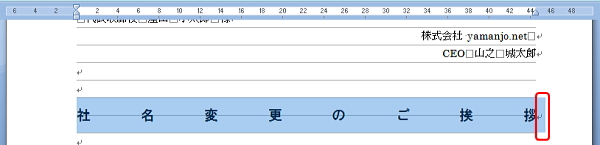
では、次に本文の入力です。
例題のとおりそのまま、「拝啓 時下ますます~」と入力していってもかまいませんが、ここでもひとつWordの機能を紹介します。
下図のように、「拝啓」のみを入力して「Enter」キーをタイプして改行してみてください。すると、「敬具」が自動的に入力されます。
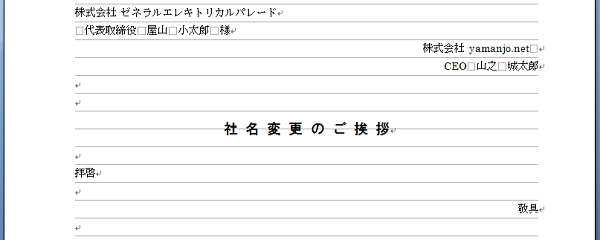
それほど有用な機能でもありませんが、「拝啓」や「謹啓」などの頭語に対する、「敬具」や「謹白」などの結語がわからない時には有効です。
Wordでは、この他にも自動入力される語句として、「前略」と入力して「Enter」で「早々」、「記」と入力して「Enter」で「以上」などがあります。
さて、これまでの学習で「例題1」はすべて問題なく作成することができます。「例題1」をすべて作成してみて、原本と比べてみましょう。
すべて一致している必要はなく、ここでは文字列の移動とフォントの変更、均等割り付けができていれば問題ありません。
その後に、下記の練習課題を作成してみてください。これができたら次項へすすみましょう。
| 課題6 | 文字方向:横書き/印刷の向き:縦 余白:上30、左25、右25、下20 にページ設定 フォント:MS明朝、10.5 |
|---|
次項では、ビジネス文書特有の堅苦しい(?)あいさつ文の作成方法と、文章の左端の位置を変更し指定する「インデント」について解説します。
更新履歴
- 2008年12月3日
- ページを公開。
- 2009年11月21日
- ページをXHTML1.0とCSS2.1で、Web標準化。レイアウト変更。
- 2014年5月30日
- 内容修正。
- 2018年1月4日
- ページをSSL化によりHTTPSに対応。
参考文献・ウェブサイト
当ページの作成にあたり、以下の文献およびウェブサイトを参考にさせていただきました。
- 文献
- なし
- ウェブサイト
- なし
- 管理人のつぶやき
- Twitterのフォローお願いします!
