出力装置とは(1)~ ディスプレイ ~
出力装置とは、これも文字どおりコンピュータが処理した結果を出力するための装置になりますが、具体的に「出力」がどのような意味なのかわかりにくいかもしれません。
パソコン操作に慣れている方なら、「メール送ったから資料を出力しといて~」のように使われたりします。この場合は「印刷」の意味になります。
基本的に「出力」とは、アプトプットの意味であり「何かが出てくる」ということです。印刷と出力が同意というわけではありません。「出る」の中に印刷も含まれるのです。
したがって、様々なアウトプットが存在します。印刷をはじめ、何かを「表示する」こと、音を出すといったことも出力になります。そのため、入力装置と同様に様々な種類がありますが、出力装置も代表的な装置を理解しておけば十分です。
代表的な出力装置は、
ディスプレイとプリンタ
の2つです。
まず、ディスプレイとはどのようなものかというと、今まさにご覧になっている画面がディスプレイです。
ディスプレイは「モニター」とも呼ばれます。
また、パソコンに限らず、ディスプレイは様々な機器に接続されて利用されています。例えば、防犯カメラのモニターや医療機器のモニター、ビルなどに設置された広告用ディスプレイなどです。家庭にあるテレビもデジタル放送受信用のチューナーなどを除けば、同じディスプレイになります。
通常、パソコンを購入するとディスプレイも付いてくるので、セットになっていると思われるかもしれませんが、ディスプレイはディスプレイで全く別の製品になります。
すなわち、一体型のノートPCなどでなければ、任意のディスプレイに変更することが可能です。
では、ディスプレイにはどのような種類があるのみていきましょう。
| 名称 | 特徴 |
|---|---|
| CRTディスプレイ | ブラウン管(CRT)を用いたディスプレイ。細かい文字や点でも精細に表示することができ、低価格だが、設置面積(奥行き・大きさなど)や消費電力が大きいというデメリットがある。現在では、ほぼ利用されなくなっている。 |
| 液晶ディスプレイ | 液晶パネルが電圧によって光を遮断したり通したりする仕組みで、後ろから光をあてて映像化する。 設置面積や消費電力が少ない。以前の液晶は素早い動きを表示すると残像が残るなどの欠点があったが、現在では高品質、高画質になっている。液晶パネルにも複数の種類(TN、VA、IPSの3タイプ)があり、それぞれ特徴がある。現在のパソコンモニターは、ほぼ液晶ディスプレイとなっている。 |
| プラズマディスプレイ | 電圧によるプラズマ放電によって蛍光体を発光させる仕組みで、蛍光体自体が光って映像化する。 バックライトが不要なため薄型で大型化が可能であり、高精細の次世代ディスプレイ(主に大型テレビ)として期待されていたが、消費電力が液晶ディスプレイより高く、液晶ディスプレイの進歩によって、現在では多くのメーカーが撤退している。 |
| 有機ELディスプレイ | 電圧よって発光する「有機EL(Electro Luminescence)」現象の仕組みを利用して映像化する。 バックライトが不要たなめ、薄型で軽量化が可能であり、柔軟性を持たせることもできる。液晶ディスプレイより消費電力が少ないため、スマートフォンでの主流になりつつある。ただし、テレビのような大型ディスプレイになると消費電力は液晶に劣り、耐用年数や高価格といったデメリットもある。完全な「黒」色の表現が可能で、液晶ディスプレイよりも高画質とされている。 |
このうち、CRTディスプレイとプラズマディスプレイは多くのメーカーが製造をやめており、現在では、ほとんどが液晶ディスプレイとなっています。
液晶ディスプレイにもTN、VA、IPSの3パネルタイプがありますが、その違いについては少し専門的になるので本項では割愛します。今後は、有機ELディスプレイがどこまで普及してくるか、低価格化など技術進歩が待たれる状況です。
余談になりますが、地デジ化によってアナログのブラウン管ディスプレイはほぼ姿を消しました。ブラウン管テレビが高画質とはとても思えないかもしれませんが、アナログ電波にノイズが入っていただけで、アナログの写真と同様、実際には高画質だったのです。動画の応答速度性能(画質を表すの要素のひとつ)は、現在の液晶ディスプレイよりも優れているとさえ言われています。そのため、現在でも、テレビ放送用ではなくゲーム用にCRTモニターを利用する方もいるようです。
では、その「画質」を構成する要素として、どのような指標があるのか学習していきましょう。
これらの要素は、そのままディスプレイやテレビを選ぶときの指標となりますが、基本的には、現在のディスプレイはほとんど液晶なので、液晶モニターや液晶テレビを選ぶときのポイントになると言えます。
有機ELディスプレイについては、これらの要素で液晶ディスプレイを上回っているとされており、現在のところ、有機ELディスプレイの方が高画質となっています。
解像度(かいぞうど)
画質の最もメジャーな指標で、精細さを表します。
ディスプレイは、小さなドットと呼ばれる点が集まり、それらを点灯させることで映像を表示させる仕組みになっています。液晶であれば、バックライトでドットを光らせますし、有機ELであれば、ドットそのものが光るというイメージです。
ドットは、ピクセルや画素とも呼ばれます。ここではすべて同義語として扱いますが、ピクセルや画素は、デジタルカメラやスマホカメラの単位としても使われており、馴染みがあると思います。
もうおわかりのとおり、
ドットの集まりが多ければ多いほど高画質(高解像度)
になります。
点描画に例えると、ドットの一つひとつが点描画の絵の具の色であり、離れて見ると全体として絵になります。点が細かく多いほど精巧な絵になるのと同じです。
解像度は、「横のドット数」×「縦のドット数」で表されます。
例えば、640×480であれば横640ドット、縦480ドットで「307,200」のドットで画像が表現されていることになります。
ただし、注意が必要なのは、
ドット自体のサイズは決まっていない
ということです。
このため、ディスプレイのサイズ(19インチとか21.5インチなど)によってドットの大きさは変わってきます。
例えば、大きいディスプレイと小さいディスプレイで、同じ307,200 ドットの画面を構成すれば、面積の違う画面に同じドット数で表現するわけですから、当然ドットの大きさが変わってくるということになります。(ドットピッチ、画素ピッチと呼ばれ、ドット間の距離を「mm」で表す。液晶モニターの場合はドットの大きさとほぼ同義語)
したがって、ディスプレイサイズによって、同じ解像度でも表示される画像の大きさは異なり、
解像度が高いほど表示される画像は小さくなる
ということになります。
少し実験してみましょう。デスクトップの画面上で右クリックし、「ディスプレイ設定」を選択します。(Windows10の場合)「設定」の「ディスプレイ」画面が開くので「ディスプレイの解像度」のリストメニューから、解像度を変更してみましょう。
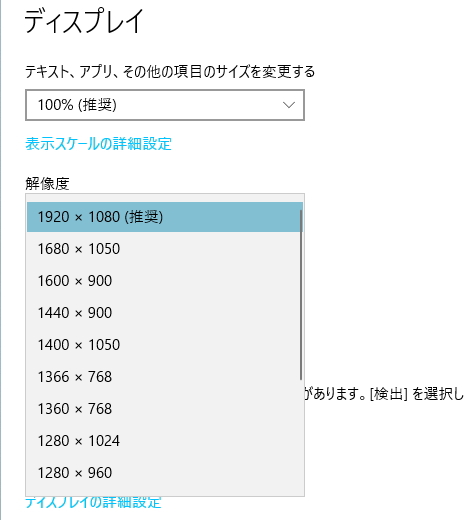
任意の解像度を選択して「変更の維持」ボタンをクリックすると、ディスプレイの解像度を変更することができます。解像度を上げるとデスクトップのアイコンが小さくなり、解像度を下げるとアイコンが大きくなること確認してください。
この方法で、解像度を自分の好みに設定することができます。
またこのことは、文字などに使用されるドットの数が決まっていることも意味しています。同じドット数で文字やアイコンを形成するので、高精細になればなるほど小さくなるのです。
ところが、4Kや8Kの高精細テレビと通常の液晶テレビでは、同じ大きさだった場合、映像は同じ大きさで表示されます。
こうしたことから、解像度の理解が難しくなっているのですが、テレビの場合は、高精細のテレビが画面サイズに合うように調整しているからになります。(複数のドットをまとめて1つとして扱うようなイメージ)
調整や設定をしない限り、原則として高精細画面になればなるほど、文字や画像は小さくなっていきます。
では、一般的な解像度の規格について理解しておきましょう。
| 種類 | サイズ | ドット数 | 縦横比 |
|---|---|---|---|
| VGA | 640×480 | 307,200画素(ドット) | 4:3 |
| SVGA | 800×600 | 480,000画素 | 4:3 |
| XGA | 1024×768 | 786,432画素 | 4:3 |
| WXGA | 1366×768 | 1,049,088画素 | 16:9 |
| WXGA+ | 1440×900 | 1,296,000画素 | 16:10 |
| SXGA | 1280×1024 | 1,310,720画素 | 5:4 |
| WXGA++ | 1600×900 | 1,440,000画素 | 16:9 |
| 地上デジタル放送 | 1440×1080 | 1,555,200画素 | 4:3 (16:9に変換) |
| UXGA | 1600×1200 | 1,920,000画素 | 4:3 |
| FHD (フルハイビジョン) |
1920×1080 | 2,073,600画素 | 16:9 |
| QXGA | 2048×1536 | 3,145,728画素 | 4:3 |
| QUXGA | 3200×2400 | 7,680,000画素 | 4:3 |
| 4K | 3840×2160 | 8,294,400画素 | 16:9 |
| 8K | 7680×4320 | 33,177,600画素 | 16:9 |
一番右の列の「縦横比」は画面比率のことで、アスペクト比とも呼ばれています。画面の縦と横の比率で形状を示しています。
アナログテレビなどCRTディスプレイが全盛の時代には「4:3」の形状がスタンダードでしたが、ワイド型のテレビが主流になった現在では「16:9」の形状がPCモニターでも主流になっています。
この表にある規格をすべて覚える必要はありませんが、テレビの規格については覚えておくとよいでしょう。
まず、「FHD」は「フルハイビジョン」や「2K」とも呼ばれます。CMなどで耳にしたことがあると思います。「1920×1080」の「16:9」の規格で、現在主流のテレビの規格です。
少々ややこしいのですが、じつは現在でも多くのテレビ番組は、フルハイビジョン(FHD)で放送されているわけではなく、上表の地上デジタル放送「1440×1080」の「4:3」の規格で放送されています。そのため、ワイド型のテレビ(16:9)に合わせて横方向に引き伸ばしています。(ただし高度な技術により画像の歪みはほとんどありません)
フルハイビジョン(1920×1080)で放送している放送局は、地上波、BS、CS放送を含めてもあまりありません。今後の4K放送や8K放送に対応していくために周波数の帯域を制限されているそうです。ただし、画質に大きな違いはないので、現行はフルハイビジョン放送であるといって差支えないでしょう。
今後は、よく耳にする「4K」や「8K」に移行していくものと思われます。フルハイビジョンの4倍、16倍の超高精細映像になりますが、4Kや8Kのテレビ放送を観るためには、どちらも対応したテレビやチューナーが必要になります。仮にフルハイビジョン(1920×1080)のディスプレイで4Kの8K解像度の映像を表示したとしても高画質になるわけではありません。逆もしかりです。映像規格に合った解像度のディスプレイが必要になるというわけです。
このように、ディスプレイも技術の進歩によって(数年のうちに)どんどん高精細になってきています。スマートフォンやタブレットの解像度についても新機種が登場するたびに高精細になっています。
この「解像度」という用語は、ディスプレイに限らず、スキャナ、プリンタ等でもよく使用される用語ですのでしっかり覚えておいてください。(プリンタについては次項で詳しく学習します)
ビット深度(色深度)
ビット深度という用語は、ディスプレイの画質を表す場合だけでなく、音質を表す場合にも用いられます。どちらも意味合いは同じで、1ビットあたりのデータ量を表します。
1ビットあたりのデータ量とは、ディスプレイの場合、1ドットに何ビットのデータ量を持たせることができるかという指標です。
現在でも多くのPCモニターの色深度は「8ビット」です。ノートPCでは「6ビット」であることも多いです。
解像度と同様に、ディスプレイ設定の画面から「ディスプレイの詳細設定」を選択すると、使用しているディスプレイの詳細を確認することができます。
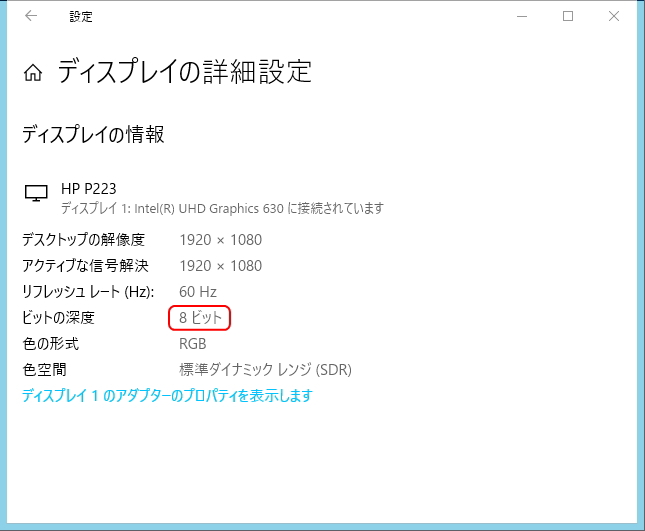
この意味を理解するために、まず色をどのように表現しているかを知っておきましょう。
光の三原色
という言葉を聞いたことがあると思います。
色というのは、3つの色によってすべて表現することができるのです。その色は「赤」、「緑」、「青」になります。Red(R)・Green(G)・Blue(B)それぞれの頭文字をとって「RGB」と呼ばれます。(上図でも形式は「RGB」となっています)
RGBによって人間が識別できるすべての色を表現することができると言われています。ドットごとに3色を混ぜ合わせて調整することにより、すべての色を表現しています。
ディスプレイにおいては、
RGB「それぞれ」に何ビット割り当てるか
という意味のビット数になっています。
つまり、ビット深度が8ビットであれば、赤8ビット、緑8ビット、青8ビットをそれぞれに割り当てます。全部で8ビットではありません。(そうなると全く意味が異なってきます)
8ビットで表現できる色の数はいくつになるでしょうか?1ビットは2進数の「0」と「1」の2通りを表現できます。2ビットでは4通り、3ビットでは8通りを表現できます。
8ビットでは「28」となり「256通り」を表現することができます。それを3色なので、256×256×256=16,777,216色(1,677万色)を表現することができます。
たったの8ビットで1,677万色も表現できるのは驚くようなことですが、3色それぞれを256階調表現できるということであり、きめ細やかな色設定が可能になります。
このように、それぞれ8ビットで計24ビット割り当てた色の表現方法を、
フルカラーまたは24ビットカラー
と言います。(24ビットは単純に224)
下図は、あるアプリケーションソフトの色を指定する画面です。赤枠のように、3つの色に対して「0~255」の256通りを指定することができるようになっています。
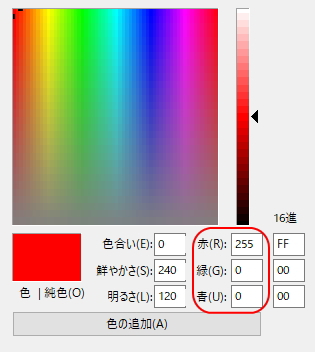
それぞれに256階調あるというイメージができるのではないでしょうか。
このように、深度8ビットのディスプレイは24ビットカラーを表現できるということになります。ただ、このあたりの表現が曖昧になっており、深度とカラーのビット数が混同されがちです。
8ビットディスプレイは24ビットカラーを表現できますが、「8ビットカラー」と表現されてしまうと256色のカラー形式となってしまいますし、「24ビットディスプレイ」と表現されてしまうと、とてつもない深度のモニターということになってしまいます。
また、この深度という用語はデジタルカメラや動画、音声など様々な場面で使われます。同じような意味なので同じように使ってしまうことが多いですが、混同しないように気をつけてください。
下図は、デジカメで撮影した画像の詳細画面です。「ビットの深さ」が「24」となっています。
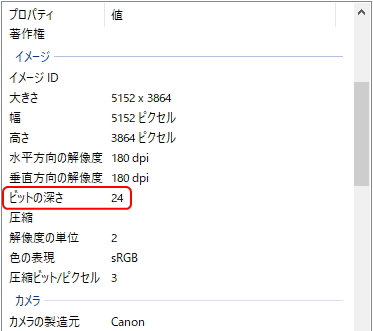
1画素あたり24ビットのデータ量があるということですが、深度8ビットのディスプレイと同じ色を表現することができます。
ところが、技術の進歩により、ディスプレイや画像がどんどん高画質になってくると、256階調では足りなくなってきました。例えば、夕日や空のグラデーションは、同じ色が少しずつ変化していくため、より自然に近い滑らかさで表現するにはさらに深いビット数が必要になってきたのです。
そこで、近年では10ビットや12ビットのディスプレイが登場してきました。10ビットになると、1つの色を1024階調まで細かくすることができ、30ビットカラーで表現することができます。30ビットカラーは約10億7000万色となります。
4K、8K対応のテレビでは10ビットや12ビットのディスプレイが搭載されているようです。
さらに、色の表現はRGB方式以外にも表現方法があり、「CMYK」や「HSV」といった表現方法もあります。CMYKは主にプリンタで使われる方式で、HSVは色を濃さや明るさで表現しますが、本項ではここまでに留めます。
リフレッシュレート(フレームレート)
1秒間に更新する画面(コマ)の数を表しています。単位は「Hz」になります。
一般的なPCのモニターは「60Hz」になります。つまり、1秒間に60回画面が更新(リフレッシュ)されて書き換わるということです。
どういうことかというと、動画も静止画を高速で切り替えて動画になっているからです。1秒間に60枚の画像が切り替わることで違和感なく動画として流れるのです。つまり、この静止画が切り替わる間隔がリフレッシュレートになります。
速すぎて目視では確認できませんが、当然、リフレッシュレートが高いほど滑らかに動画が流れます。逆にリフレッシュレートが低いと、滑らかさがなくなり、チカチカしたり(ちらつき)目が疲れる原因となります。
例えば、マウスをディスプレイ上で横に動かす場合、リフレッシュレートが高いと非常に滑らかに動いていきますが、リフレッシュレートが低いとちらつきが起こり、滑らかに動きません。
ただし、一般的な60Hz程度であればちらつきは気にならないとされています。(ちらつきの原因はリフレッシュレートだけでなく、ゲーブルやバックライトなど様々なケースがあります)
リフレッシュレートは、同じく「ディスプレイの詳細設定」画面から確認することができます。
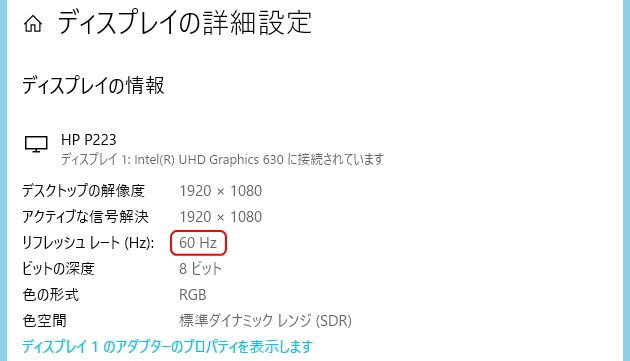
ディスプレイによっては、リフレッシュレートを変更できる製品もあります。この画面からさらにディスプレイのプロパティを選択して、プロパティ画面の「モニター」タブのリストメニューより変更することができます。
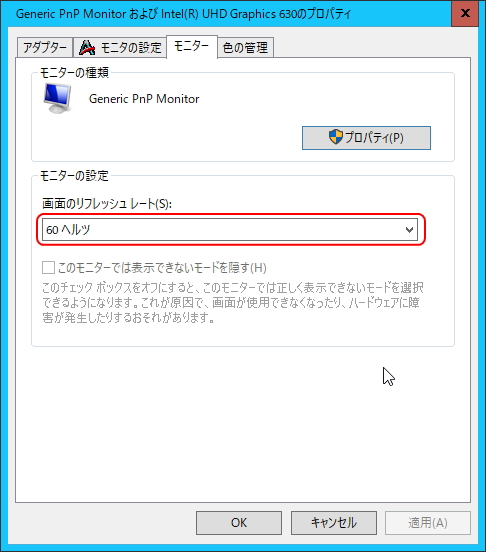
変更できるモニターの場合は、用途によって変更してみましょう。
高いリフレッシュレートを必要とするのはどんな場合かというと、ゲームをする場合に高いリフレッシュレートに対応していないディスプレイでは、滑らかな動きにならないようです。一瞬の動きを捉えたいゲームユーザーは、高いリフレッシュレートのディスプレイを利用されています。
ただし、いくらリフレッシュレートが高くても、それに見合ったコマ数(画面)を送ってやらないと意味がありません。
ディスプレイはあくまで受け手になります。送り手となるのは動画のほうなので、
1秒間に何枚の画像で構成されている動画なのか
ということも重要になってくるのです。これを表しているのが「フレームレート」になります。
フレームレートは「fps」という単位で示されます。
おおむね、映画館で上映される映画は24fps、テレビ放送は30fps、4K・8K放送は60fps、ハイスピードカメラや一部のゲームは120fps~となっています。防犯カメラやドライブレコーダーなどの映像は数fps~30fpsが一般的です。
このように、一般的な動画は60fps以下であり、通常のディスプレイで問題ありません。スピードや滑らかさを重視するスポーツ映像や、クオリティの高いゲームなどでは120fps以上の高レートになっています。
また、60fps以上の高いフレームレートの動画を処理するには、ディスプレイだけでなくCPUやグラフィックボードといった機器も高性能である必要があります。つまり、ディスプレイだけ高性能でもあまり意味がありません。
目的や用途に合わせてディスプレイを選ぶようにしましょう。
この他にも、輝度や色域、応答速度、視野角などの指標がありますが、代表的なポイントを押さえておけば困ることはありません。本格的にディスプレイを比較していくと、かなり奥が深くなってしまうので、ひとまず解像度、ビット深度、リフレッシュレートについて理解があれば応用も効くと思います。
では最後に、ディスプレイを接続するケーブルの種類を知っておきましょう。
| 名称 | 特徴 |
|---|---|
| VGA | VGA端子と呼ばれる15本のピンからなるコネクタを持つケーブル。主にD-Subという規格の15ピンコネクタ「ミニD-Sub 15ピンケーブル」を指す。(下図最左) CRTへの表示用に用いられていた古い規格で、映像の信号をアナログで伝送する。ディスプレイ側でデジタルに再変換するために画質が劣化する。また、映像のみで音声は扱えないため、音声用のケーブルが必要になる。現在でも広く汎用的に使われているケーブルだが、徐々にコネクタが搭載された機器は減少してきている。 |
| DVI | 映像の信号をデジタルで伝送する。(下図左から2番目) VGAよりコネクタが大きく、アナログも伝送できる規格など種類が複数あるため、あまり使用されていない。VGAと同様に、映像のみで音声は扱えない。 |
| HDMI | 映像信号と音声信号を1本のケーブルでデジタル伝送できる次世代規格。小さい形状で着脱も容易。 高解像度化する映像に対応するため何度もバージョンアップしている。ウルトラハイスピード(バージョン2.1)では8Kの解像度に対応し、超高速の伝送速度(48Gbps)を達成している。 |
| DisplayPort | HDMIによく似た形状だが、HDMIと同様に映像信号と音声信号を1本のケーブルでデジタル伝送できる次世代規格。小さい形状で着脱も容易。 DisplayPortもバージョンアップしており、バージョン2.0では16Kにも対応できる性能を達成している。高解像度のディスプレイを使う環境ではDisplayPortのほうが好まれる傾向にあるものの、一般的な利用であればHDMIとほぼ変わりはない。 |
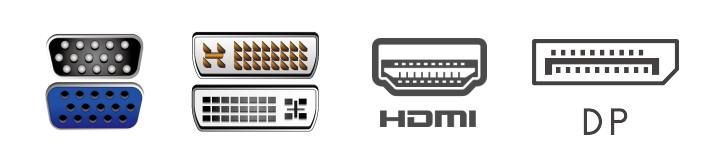
今後は、HDMIとDisplayPortのどちらが主流になっていくか競争が続いていくと思われます。
このように、ディスプレイを取り巻く技術は目覚ましく進歩していて、数年後にはどんなディスプレイが誕生しているかも想像できないほどです。ただそれは、ユーザーにとって楽しみ以外の何ものでもないのかもしれません。
更新履歴
- 2008年7月25日
- ページを公開。
- 2009年4月19日
- ページをXHTML1.0とCSS2.1で、Web標準化。レイアウト変更。
- 2018年1月25日
- ページをSSL化によりHTTPSに対応。
- 2022年5月7日
- 内容修正。
参考文献・ウェブサイト
当ページの作成にあたり、以下の文献およびウェブサイトを参考にさせていただきました。
- 基本情報技術者Web学習室(入出力装置)
- http://www5f.biglobe.ne.jp/~pafu/kihonweb/gozen/02/2_5.htm
- 心惹かれる美しさ ADSパネル | IODATA アイ・オー・データ機器
- https://www.iodata.jp/product/lcd/info/ads.htm
- RGB ビット深度のうんちく (前編)
- https://qiita.com/yoya/items/41b00127b0b1fea8c4f1
- 液晶ディスプレイのリフレッシュレートとフレームレートについて
- https://www.pc-koubou.jp/magazine/40736
- ゲーム用モニターを選ぶときのポイント
- https://www.intel.co.jp/content/www/jp/ja/gaming/resources/everything-you-need-to-know-about-gaming-monitors.html
- 管理人のつぶやき
- Twitterのフォローお願いします!
