- ホーム >
- 応用操作 >
- エクセル(Excel)編 >
シート・セルの保護 ~ 編集を制限する ~
作成したExcelのブック全体や特定のシート、または特定の範囲について、他の人に編集されたくない、誰にも変更できないようにロックをかけたい、そんなケースがあるのではないでしょうか。
例えば、不特定多数の人が利用するフォーマットを作成し、複数のユーザーがそれに入力するケースでは、書式やレイアウトが変更されてしまったり、入力していた数式が削除されてしまったりといった苦い経験がある方も多いと思います。
そこで本項では、Excelの編集制限について学習していきたいと思います。
ひと口に編集制限といっても、ブック全体を完全保護(読み取り専用)する場合と、シートを保護する場合、特定のセルや範囲のみ編集を許可する場合など、いろいろな制限方法があります。
Excelではどれも簡単に設定することができます。まずは「校閲」タブを選択してみましょう。

上図ように「シートの保護」、「ブックの保護」、「範囲の編集を許可する」の3つのボタンがあります。基本的にこの3つのボタンから編集制限をかけることになります。
ただ、読んで字のごとくのようですが、文字どおりの意味ではないボタンもあるので注意が必要です。
一番左の「シートの保護」ボタンからすすめたいところですが、まずは制限の大きなものから学習していきたいと思います。
ブックの保護
シートやセル単位ではなくブックすべてに制限をかけたい場合です。
ボタンをクリックすると「シート構成とウィンドウの保護」という小さな画面が表示されます。
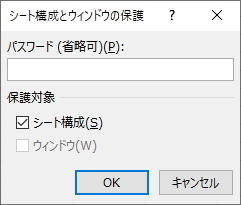
上から「パスワード」、「シート構成」、「ウィンドウ」の3つの項目があります。それぞれに対して設定が可能のように思えますが、実質設定可能なのは「パスワード」だけです。
このパスワードは、
保護を解除するときに必要なパスワード
になります。
ブックを開くためのパスワードではありません。そのため、パスワードを設定しない場合は、誰でも制限を解除できるようになります。
パスワードは忘れるというリスクもあるため、厳重にブックを管理したい場合は設定し、あえて解除するようなユーザーが利用しない場合は設定しなくてもよいでしょう。
次の「保護対象」には「シート構成」のみにデフォルト(初期設定)でチェックが入っています。このチェックを外すと、下図のように「OK」ボタンがグレーアウトし、クリックすることができなくなります。
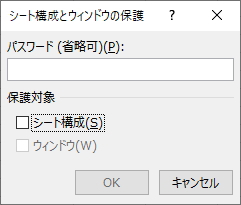
したがって「シート構成」のチェックは外すことができません。そして、その下の「ウィンドウ」にいたってはそもそもグレーアウトしていて選択することができません。
なぜ「ウィンドウ」が選択できないのかというと、現在バージョンに対応した機能ではなく、Excel2010以前の古いバージョンで利用できた機能だからです。
このため実質設定できるのがパスワードだけで、保護対象となるのは「シート構成」のみということになります。ここではパスワード「aaa」として「OK」ボタンを選択します。
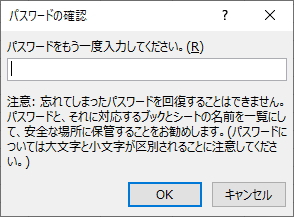
「パスワードの確認」画面が表示されるので、同じパスワードを入力して「OK」ボタンをクリックします。すると、通常画面にもどり「ブックの保護」ボタンが押下された状態となります。
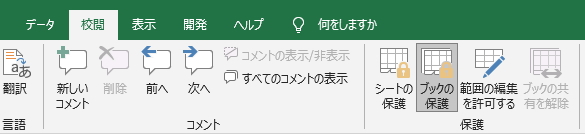
ブックの保護が適用されている証になります。もう一度ボタンをクリックすると「ブックの保護の解除」画面が表示されます。
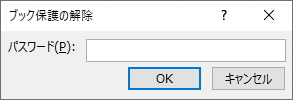
先ほど設定したパスワードを入力するとブックの保護を解除することができます。
では、どこがどのように保護されているのか確認してみましょう。
わかりやすくするために、一度ブックを閉じて再度開いてみましょう。すると、何ごともなくブックが開きます。ブックを開くときにパスワードを求められることはありません。
次に、いろいろなシートやセルに文字や数字を入力してみます。すると、どのシートにも、どのセルにも文字や数字を入力することができます。ブック全体を保護しているはずなのにフリーで入力できてしまいます。
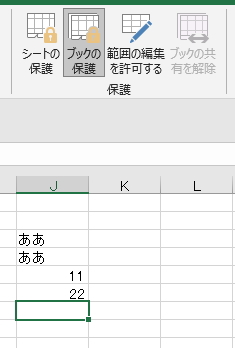
つまり、これがまさに文字どおりの意味ではないボタンになるのです。
「ブックの保護」という名称から、ブック全体のどのシートにも、どのセルにも入力できないようにロックがかかる印象ですが、そういう意味ではありません。
「ブックの保護」はブックを構成するシートを保護する
という意味になります。
どういうことかというと、シートのタブを操作しようとしてみたらよくわかります。
新規挿入(シートの追加)することもできなくなっており、ドラッグしてもシートを動かすことができません。
右クリックしてみると、下図のように、シートの「挿入」や「削除」、「名前の変更」、「移動またはコピー」といったシートに対するほぼすべての操作がグレーアウトしています。
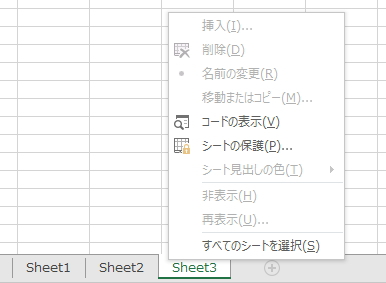
すなわち、ブックの保護をかけると、すべてのシートに対する操作ができなくなるのです。なかなかわかりにくいですが、イメージとは反対にかなり緩い制限となります。(入力するセルには制限がかかりません)
この制限を利用する状況があまり思いつかないかもしれませんが、例えば、関数で利用するための「祝日一覧」や「価格表」といった元データを入力したシートを非表示にしてブックの保護をかけておけば、そのシートは誰にも改変されることがなく安全に共同利用することができます。
では、ブックを完全にロックする方法はないのでしょうか。
当然、その方法もあります。ただし、方法が大きく2通りあり、制限に違いがあるのです。それは強いロックをかけるか、弱いロックをかけるのかの違いになります。弱いというのは容易にロックを解除することができるという意味です。
ボタンの名称もややこしいうえに、方法もいくつかあるので混乱しがちですが、まずは弱いロックをかける方法からです。
こちらの方法は「「開発」タブのボタンでは設定することができません。「ファイル」タブより「情報」を選択します。
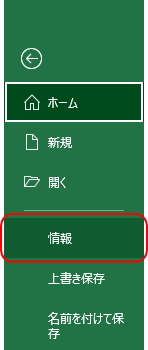
「情報」画面より「ブックの保護」ボタンをクリックします。すると、下図のようにリストが展開します。
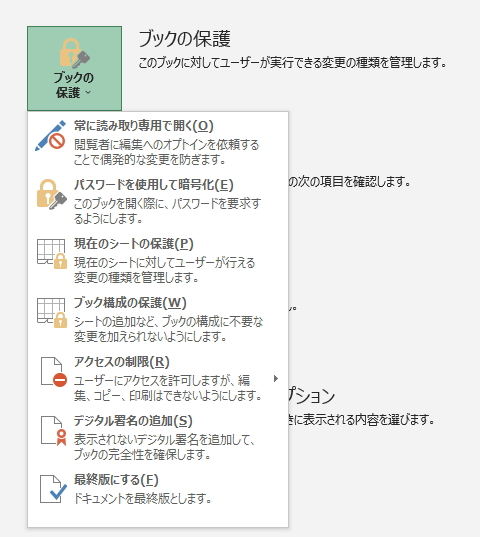
これらの項目すべてがブックやシートに対して何らかの制限や保護をかける処理になります。すべての説明は割愛しますが、この中でブック全体的に入力制限をかける項目は2つです。
常に読み取り専用で開く
文字どおり常に読み取り専用で開くという意味で、上書き保存できない参照用のブックになります。選択すると、下図のようにボタンが変化します。

これで読み取り専用に設定されました。このブックを開こうとすると、下図のようなメッセージが表示されるようになります。

ただこれだけです。
つまり、注意喚起のみの制限です。「はい」はともかく「いいえ」も選択できるようになっているため、「いいえ」を選択すると通常の上書き保存が可能なブックとして開くことができます。
もっとも「いいえ」を選択しただけで制限を解除できるわけではありません。制限を解除するには「いいえ」を選択して、もう一度「ブックの保護」ボタンをクリックして制限を解除する必要があります。
いずれにしても弱い保護であることは間違いありません。誰でも解除できるうえに、上書き保存できないためにブックのコピーファイルいくつも保存されてしまい、余計に混乱することのほうが多いです。
また、読み取り専用に設定するだけなら、Excelファイルを右クリックから「プロパティ」画面を開き、「全般」タブの「読み取り専用」にチェックを入れるだけで設定することができます。
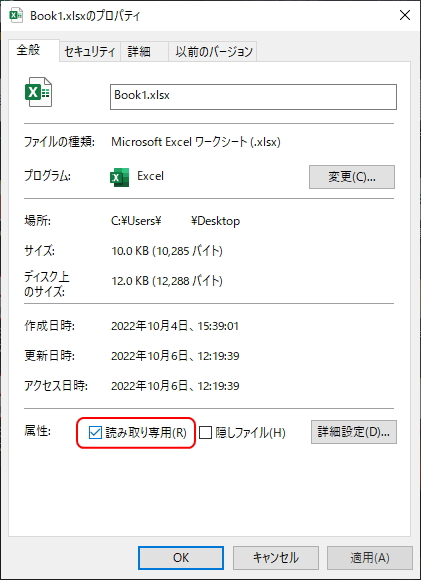
最終版にする
読み取り専用は、上書き保存できないだけでセルに入力は可能ですが、「最終版」に設定するとセルに入力もできない完全な読み取り専用のブックになります。
最終版とは、修正がすべて終わった最終的な完成形という意味です。(詳しくは、Word編の 変更履歴の記録とコメントの挿入 を参照してください)
選択すると、下図のようにボタンが変化します。

また、設定すると下図のようなメッセージも表示されます。

これは、最終版として設定するとどのような変化があるのかを説明したメッセージです。入力ができなくなるという意味のもので、大きな意味はありません。
そして最終版に設定されたブックは、前項のマクロを含んだブックを開いたときのような警告が上部に表示されるようになります。
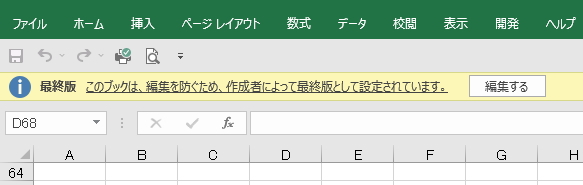
この場合も、ただこれだけです。
警告のように強い印象を受けますが、これも注意喚起のみで「編集する」を選択すると、それだけで最終版の設定を解除することができます。誰でも解除できるため、入力制限としてはあまり意味がありません。誰も修正をしていないという証明的な意味合いで使われることが多いです。
つまり、この警告が表示されているということは誰も制限を解除していないということであり、上書き編集されていないという一種の証明となります。誰でも最終版に設定することができますが、警告のアンダーバーをクリックすると、最終版に設定したユーザー名等のプロパティを確認することができます。
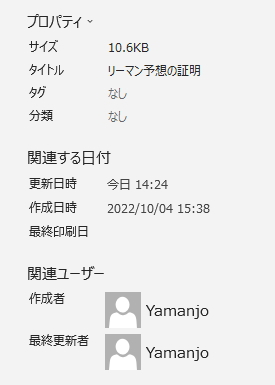
例えば、請求書や契約書などを送付する場合に「この内容で間違いありません」といった意味合いで使われます。
その意味では、リストメニューにある「デジタル署名の追加」を選択すると、完全な証明(第三者がかいざんしていないことの証明)のために電子的な署名をExcelに付加して送信することができます。本項では割愛しますが、デジタル署名について詳しくは、基礎知識編 デジタル署名とは を参照してください。
また、リストメニューにある「ブック構成の保護」は「校閲」タブの「ブックの保護」ボタンと同じで、「現在のシートの保護」は同タブの「シートの保護」ボタンと同じ操作になります。

では「校閲」ボタンに戻りましょう。
シートの保護
これが実質的にシートおよびブック全体に入力制限をかけるボタンになります。
設定するシートのセルに対して文字の入力や削除、書式設定などを制限します。一切の操作を禁止するほどの制限から、特定の操作だけを許可する制限まで、任意に設定することができます。
つまり、これまでの保護に比べて格段に強い制限をかけることができます。また、各シートごとに保護を設定していけばブック全体を保護することになります。
ボタンをクリックすると、下図のように多くのチェックボックスが表示されます。
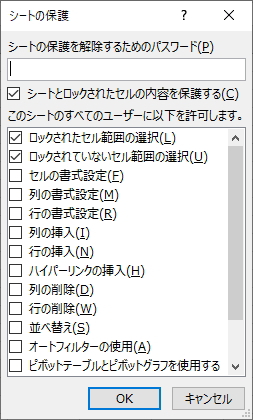
まず「シートの保護を解除するためのパスワード」については、文字どおりの意味で、「ブックの保護」と同様に保護を解除するためのパスワードになります。パスワードを設定しないと誰でも制限を解除できてしまいます。
基本的にシートを保護する場合は、セルへの入力自体を制限し、誰でも容易に編集できないようにする場合が多いので、パスワードを設定するケースが多いでしょう。
すなわちパスワードを知っている者だけが保護を解除できて、再編集することができるようになりますが、これも同様にパスワードを忘れてしまうと、そのシートを永遠に編集できなくなるので、あまり凝ったパスワードにしない方が無難です。(そうなった場合は内容を新しいシートにコピー&ペーストで複製するしかありません)
次の「シートとロックされたセルの内容を保護する」のチェックについては、これも文字どおりの意味で「シートとセルを保護しますか?」と聞かれているのと同じです。
チェックを外すと、下図のように「OK」ボタンがグレーアウトし、シートを保護することができなくなります。
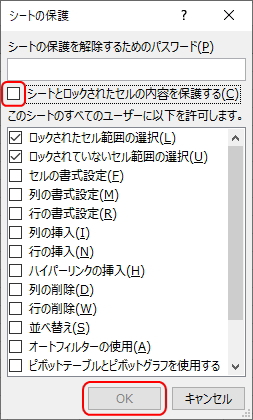
そのため、このチェックを外すことはありません。
その下の「このシートのすべてのユーザーに以下を許可します。」の複数のチェックボックスについては、ここも変更するケースはなかなかない部分ですが、デフォルト(初期設定)では「ロックされたセル範囲の選択」と「ロックされていないセル範囲の選択」にチェックが入った状態となっています。
先述したように「ブックの保護」とは異なり、
シートを保護すると通常そのシートでは何も操作できなくなる
ほど厳しい制限がかかります。
入力も削除も書式設定もできません。読み取り専用と似ていますが、パスワードを設定している場合は、パスワードを入力する以外に制限を解除することができません。
ここの項目にチェックすることの概念は、許容する操作にチェックを付けろという意味になります。例えば「列の挿入」だけにチェックを入れると、そのシートでは列の挿入だけが許可されることになります。
そのため、よく考えてチェックを付けなければならないと考えがちですが、ほとんど何もできないシートの中で、上記の項目だけ許可する必要性はあまりありません。
シートをロックしたのであれば、ほぼすべて禁止しておきたい項目となるものばかりです。したがって、ここもデフォルトのチェックのままにする場合が多いです。
では、デフォルトチェックが付いている2項目「ロックされたセル範囲の選択」と「ロックされていないセル範囲の選択」にはどのような意味があるのでしょうか?
わかるようでわかりにくい表現ですが、なんでもないことです。
「セル範囲の選択」は、下図のようにセルや範囲を選択状態にすることです。
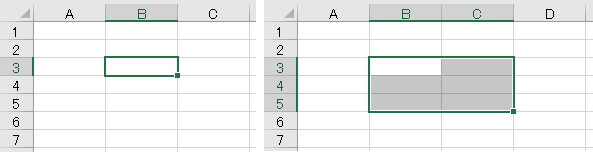
つまり、この行為のみ許可するということで、セルを「選択」することだけが許可されます。ロックされていようがいまいが選択だけはできるのです。このチェックを外すとセルを選択することさえできなくなります。このぐらいは許可しておいても何も影響がありません。
基本的にはデフォルトまま任意でパスワードのみ設定して「OK」ボタンをクリックします。
すると、ボタンの文字が「シート保護の解除」に変化します。
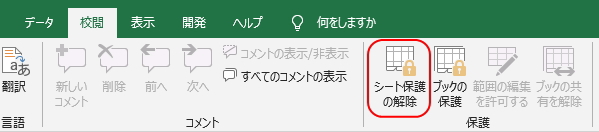
「ブックの保護」の場合はボタンが押下された状態になったのに対し、シート保護の場合はボタンの文字が変化します。これは、シート単位で設定するため、シートを切り替えた際にわかりやすくするためと思われます。
もう一度ボタンをクリックすると、パスワードを設定している場合は「シート保護の解除」画面が表示されます。
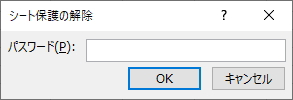
設定したパスワードを入力するとシートの保護を解除することができます。
では、デフォルトのチェックのままシートを保護して、どのように制限がかかっているか確認してみましょう。セルの入力はまったくできず、入力しようとすると、下図のように警告が表示されます。

基本的な操作に対してはこの警告が表示され、ほとんどできることはありません。このように、入力に対して厳しく制限をかけることができるのは「シートの保護」のみとなっています。
ただし、すべての行為が制限されているわけではなく、印刷やページ設定は可能になっています。
また、シート内のセルに対しては厳しい制限がかかりますが、
ブックの保護で制限できていたシート単位の操作が可能
になっています。
つまり、シートの並び替えやシートの削除などはできてしまいます。
完璧にブックすべてにロックをかけたい場合は、ブックの保護も併せて設定する必要があります。せっかくセルの入力を制限できていても、シートそのものを削除される危険性が残るのです。必要に応じて、両方設定するようにしましょう。
では、さらに進めて、シート内の一部のセルやエリアのみ入力を許可したい場合はどうすればよいでしょうか?
ここまでの方法ではシート内のすべてのセルに対して制限がかかっており、まったく入力することができません。これでは読み取り専用と変わりなく、複数人が利用する共通の入力シートとして活用することができません。
例えば、数式が入力されているエリアは保護しておいて、数量などの流動的な値を入力するエリアは入力を許可できれば、そのシートはユーザーレベルに関係なく安全に共同利用することができます。
こうした部分的な許可範囲を設定することも可能です。
そのためにまず必要となる知識があります。それは、ロックされたセル
という用語の意味です。
先ほどの「ロックされたセル範囲の選択」と「ロックされていないセル範囲の選択」で使われている言葉です。わかるようでわからない言葉ですが、これはシートがロックされると、ともなってロックされるセルという意味です。
イメージとしてシート全体が保護されるように思いますが、内部ではシートに含まれる一つひとつのセルがそれぞれ個別にロックされているのです。
具体的に確認してみましょう。
適当なセルの上で右クリックし、メニューの「セルの書式設定」から「保護」タブを選択します。すると、下図のように「ロック」にチェックが入っています。
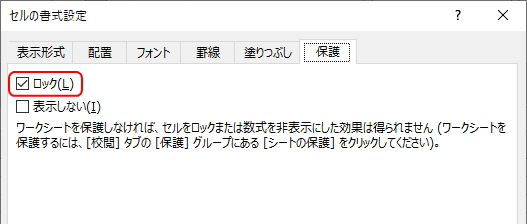
何も設定しなければ、最初からすべてのセルに対してこのチェックが入っています。これによって、シートを保護すると、ともなってすべてのセルがロックされるのです。
ということは、もうおわかりのように、
ロックを外したセルはシート保護の対象から外れる
ことになります。
任意のエリアを範囲指定して同画面から「ロック」のチェックを外すことで、セルのロックをまとめて外すことができます。
またこのことから、
編集を許可したいセルのロックを外してからシートにロック(保護)をかける
という流れで設定することができます。
シートを保護したあとで一部のセルのロックを解除することはできません。
実際に一部の範囲のみに編集を許可するように設定してみましょう。
下図のような月ごとの売上表に各自がそれぞれ入力するものとします。範囲指定した「C3:K8」の範囲のみロックを解除して入力を許可し、その他のセルにはロックをかけます。
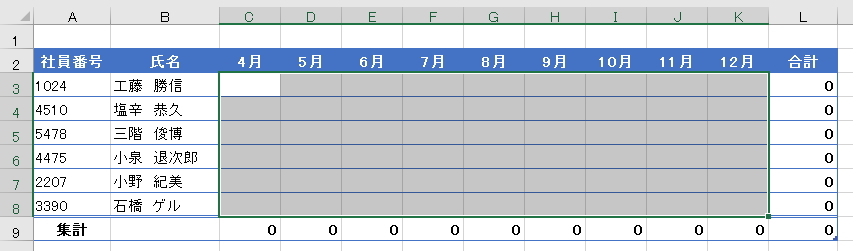
範囲指定したこのままの状態で、右クリック「セルの書式設定」から、同様に「ロック」のチェックを外します。
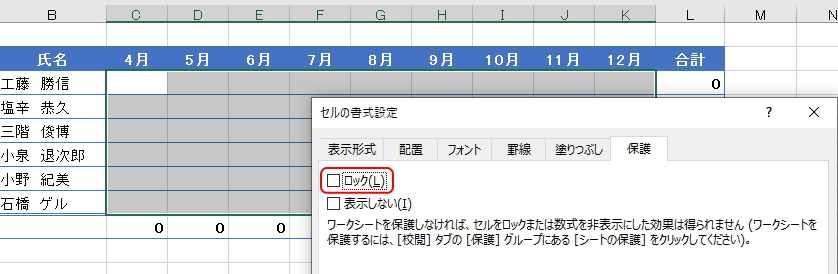
すると、範囲指定したエリアのセルすべてのロックが外れます。この状態でシートを保護すると、ロックを解除した「C3:K8」エリアのセルのみ保護の対象から外れ、入力ができるようになります。
同じ表を作成する必要はありませんが、適当に範囲指定したセルのロックを解除してみて、シートを保護したのちに、そのエリアのみ入力が可能になっていることを確認してみてください。
また、セルのロック解除は他の方法でもできます。
「ホーム」タブの「書式」ボタンをクリックします。
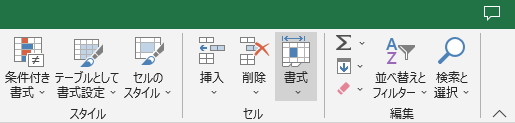
すると、下図のようなメニューが表示されます。「セルのロック」を選択すると、セルのロックのON/OFFを選択するごとに切り替えることができます。
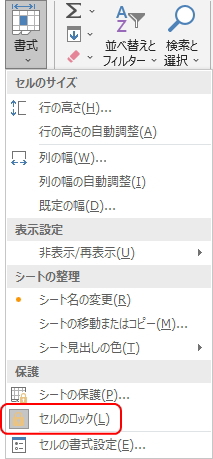
通常、セルはデフォルトでロックされている状態なので、背景が灰色になっています。したがって、範囲指定した状態で「セルのロック」を選択すると、セルのロックを解除することができます。ロックを解除すると背景が白色になります。
さらにもう一つ方法があります。
同じ「校閲」タブにある「範囲の編集を許可する」ボタンをクリックします。実際にはこの方法がもっともメジャーかもしれません。
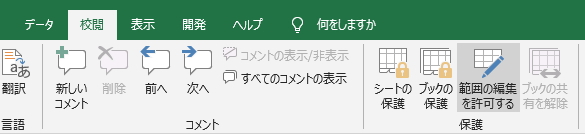
読んで字のごとく、任意の範囲を指定して編集を許可するためのボタンです。クリックすると、下図のように「範囲の編集の許可」画面が表示されます。
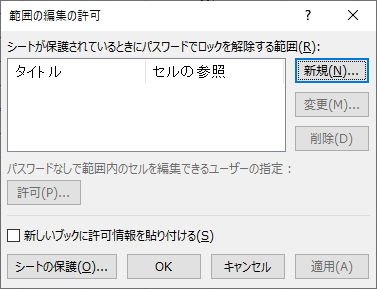
まず「シートが保護されているときにパスワードでロックを解除する範囲」と表示されています。
どういう意味かというと、ロックを解除するセルの範囲を指定するときに、そのロックを解除するためのパスワードを設定するという意味になります。
つまり、このボタンはシートの保護を解除するのためのパスワードを設定するのではなく、指定した範囲のセルの入力を許可するためのパスワードを設定するボタンになります。ということは、シート保護にもパスワードを設定した場合は、2つのパスワードによって保護されることになります。
では「新規」ボタンをクリックしてみましょう。すると「新しい範囲」画面が表示されます。
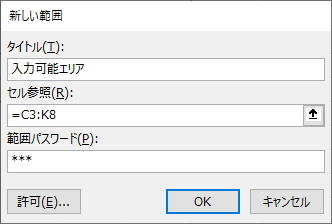
ここにロックを解除する範囲を入力していきますが、まずロック解除する範囲の「タイトル」を設定することが可能です。任意をタイトルを入力します。
次の「セル参照」に、ロックを解除する範囲を入力します。マウスで範囲指定したエリアが転記されます。
そして「範囲パスワード」ですが、これがそのパスワードになります。任意でパスワードを設定しましょう。
入力できたら「OK」ボタンをクリックして、もとの「範囲の編集の許可」画面に戻ります。
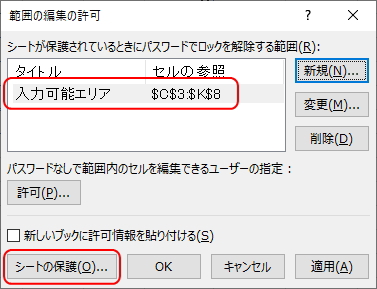
すると、設定した範囲の情報がウィンドウに表示されるようになります。この状態でロック解除する範囲が設定されました。「シートの保護」ボタンをクリックすると、このままシートの保護まで実行することができます。
設定した範囲のロックが解除されているか確かめてみましょう。
パスワードを設定している場合は、その範囲に何かを入力しようとするとパスワードを求められるようになります。
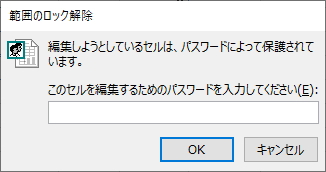
パスワードが一致するとロックが解除され、指定した範囲が保護の対象から外れます。
ただし、「セルの書式設定」画面や「書式」ボタンから「ロック」を外す方法とは異なり、ここで指定した範囲のセルはロックが外れているわけではありません。ロックがかかっているセルに特別に編集を許可するイメージです。
ロックを外しているセルに対してこの「範囲の編集の許可」を設定しても意味がなく、パスワード設定も機能しません。ロックを外しておかないように注意してください。
少々わかりにくいですが、パスワードを設定しなければ実質的に他の方法と同じになります。
また、この方法は複数の範囲を指定するのに便利です。下図のように指定した範囲が可視化できるため、管理しやすいからです。
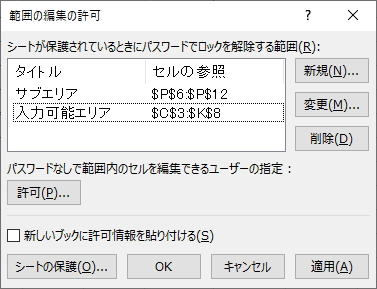
飛び飛びになっている複数のエリアを設定したい場合などには便利な方法です。
一方、単純に書式設定からロックのチェックを外した場合は、どこにもその情報が表示されないので、複数の範囲のロックを解除した場合は管理が難しくなります。
ただし、その場合でも上図のように一覧で表示することはできませんが、ロック解除したセルを検索することはできます。検索するには、「ホーム」タブの「選択と検索」ボタンより「検索」を選択します。
すると「検索と置換」画面が表示されます。
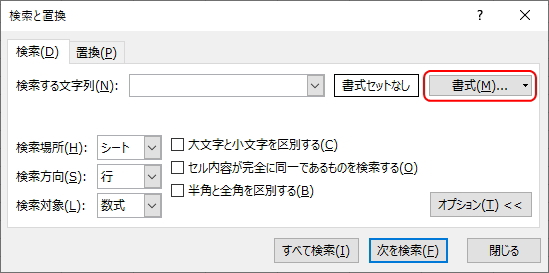
通常は文字列を検索しますが、ここではこのまま「書式」ボタンをクリックします。すると「書式の検索」画面が表示されます。書式設定と同様に「保護」タブの「ロック」のチェックを外して「OK」ボタンをクリックします。
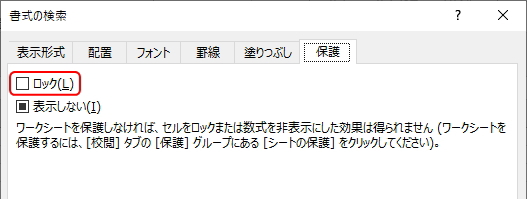
これで、ロック解除の書式が設定されたセルに対して書式検索をかけることができます。
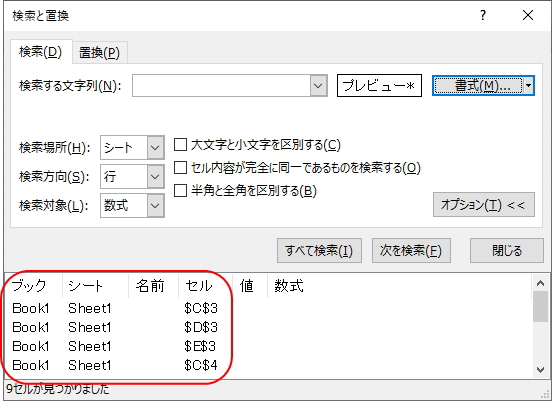
検索結果にロックが外れたセルの一覧が表示されます。範囲ではなく一つひとつのセルが表示されるので、広い範囲を設定している場合は膨大なセルが羅列されることになります。
以上で、Excelのブックやシートの保護とセルのロック解除については終了です。それぞれ複数の方法があります。状況に応じで使い分けるようにしましょう。
重要なことは「ロックされたセル」、「ロックされていないセル」の意味を理解しておくことです。そして「ブックの保護」はシート全体を保護すること、「シートの保護」は一つひとつのセルを保護することと覚えておけばよいでしょう。
最後に補足です。
任意のセルのロックを解除して、部分的な入力許可エリアを設定しても、先述した「ロックされていないセル範囲の選択」のチェックを外してしまうとセル自体を選択することができなくなるため、実質的に何もできなくなってしまいます。このチェックを外さないように注意してください。
また、他のユーザーが作成したExcelブックを受け取って利用する場合には、こうした制限がかけられている場合があります。共同で使う場合は、作成者の意図を理解し、むやみに保護を解除しない、設定を変更しないなどの配慮が必要です。
更新履歴
- 2022年10月14日
- ページを公開。
参考文献・ウェブサイト
当ページの作成にあたり、以下の文献およびウェブサイトを参考にさせていただきました。
- 文献
- なし
- サイト
- なし
- 管理人のつぶやき
- Twitterのフォローお願いします!
