- ホーム >
- 応用操作 >
- ワード(Word)編 >
数式の入力と上付き・下付き文字
ビジネス文書や案内状といった一般的な書類の作成に慣れてきても、Wordで「数式」を表現したいと思ったときには、おそらく多くの方が戸惑うのではないでしょうか?
通常Wordは、横もしくは縦の一直線に文字が並んで記述されていきます。例えば、分数のような数式や化学式を表現しようとすると、通常の入力方法では表現できません。また「H2O」の下付きの「2」ような特殊文字についても同様です。
なかなか使用頻度はありませんが、いざというときのために記述方法を覚えておきましょう。
数式の記述は、基本操作編の テキストボックスの挿入 で学習したテキストボックスのような、
数式専用の入力ボックス(入力エリア)に記述していく
イメージになります。
数式を記述したい行にカーソルを置いた状態で、「挿入」タブの「数式」ボタンをクリックします。

このとき「数式」ボタンの下部分の矢印をクリックすると、下図のような一般的な数式のテンプレートを挿入することができますが、通常は「新しい数式の挿入」から新規作成します。
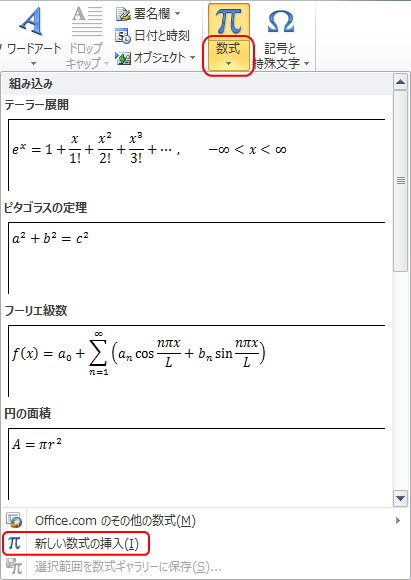
すると、下図のように数式の入力ボックスがWordに挿入されます。
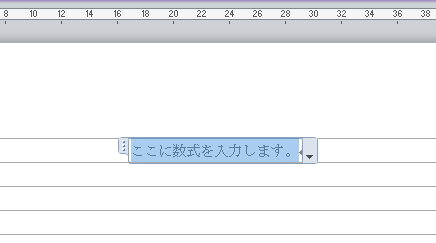
同時に、リボンには「数式ツール」の「デザイン」タブが表示されるようになります。
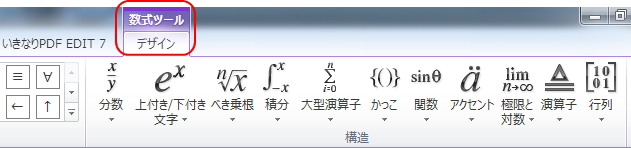
この「デザイン」タブより、記述したい数式を選択していきます。
ここでは、分数を記述してみましょう。「分数」ボタンをクリックします。すると、分数の書式や、よく使われる分数のテンプレートの一覧が表示されます。
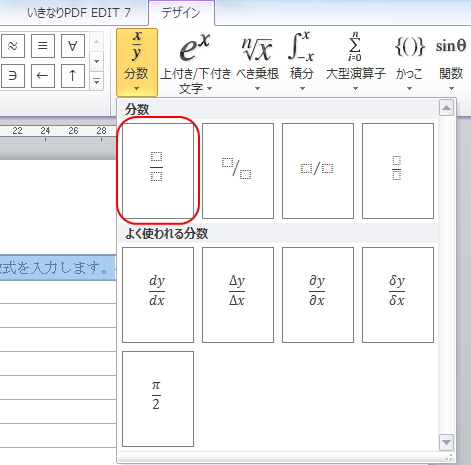
通常の「分数(縦)」を選択すると、下図のように分数の書式がWordに挿入されます。
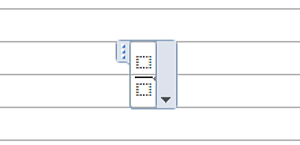
あとは、マウスや十字キーで数字を挿入したい部分(分母や分子のところ)の点線枠を選択して、直接数値を打ち込みます。
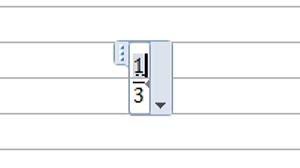
これで分数が入力できました。さらに数式を追加してみましょう。
同タブの「記号と特殊文字」の部分より、任意の記号を選択します。ここでは「×」を選択してみます。

すると、分数に乗算記号「×」が追加されました。
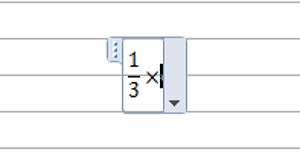
このように数式の記述は、パズルを組み合わせるように、書式を選択して該当部分に数値を打ち込んだり、記号を追加ながら記述していくようになります。
数式が完成したら、数式の入力ボックスの外側部分(なにもないところ)をクリックすると確定されて、Wordに記述されます。
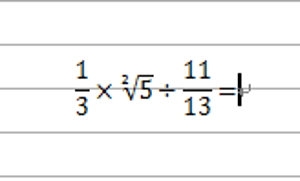
デフォルト(初期設定)では、記述した数式は中央揃えされるようになっています。通常文字と同様に「ホーム」タブより左・右揃えが可能ですが、入力ボックスの下向き三角矢印をクリックして、「配置」より変更することもできます。
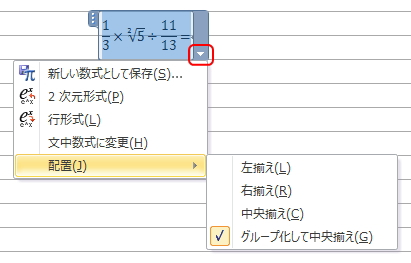
ただし、通常文字を入力した行のうしろに数式を挿入した場合は、中央揃えされることはありません。
また、この数式のあとに通常文字を打ち込むと、下図のように、数式が1行の間隔(高さ)に縮小されて左揃えされてしまいます。
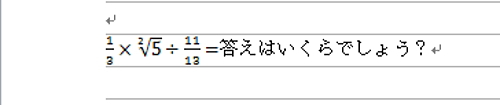
縮小されたくない場合は、数式ボックス内に文字を入力します。
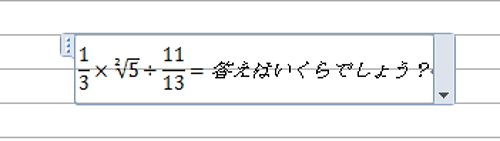
すると、数式は縮小されず、通常文字と同じサイズで表示できます。ただし、文字は斜体修飾されるので、通常に戻したい場合は「ホーム」タブのフォントのボタンより修正します。
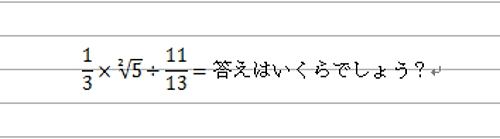
慣れないうちは多少わずらわしさがありますが、あまり数式を入力する機会もないので、やり方を覚えておけば問題ないと思います。
では次に、注釈の「※」記号のように文字の上に小さく表示させたり、「H2O」のように、文字の下に小さく表示させる方法を知っておきましょう。
こういった文字や記号は、
上付き・下付き文字
と呼ばれます。文字どおり、文字の上に付くのが「上付き」、下に付くのが「下付き」です。
記述方法はとても簡単です。先ほどの「数式」タブからも記述することができますが、通常はボタン操作ひとつでできます。
まず、上付き・下付きにしたい文字を通常どおりWordに入力し、その文字を範囲指定します。(ここでは「※注」を範囲指定します)

この状態で、「ホーム」タブの「上付き」ボタンもしくは「下付き」ボタンをクリックするだけです。
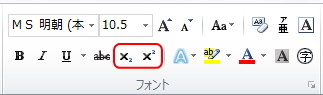
ここでは「上付き」を選択します。すると、「※注」が上付き文字に変換されます。
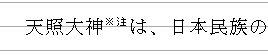
または、「フォント」ウィンドウから「上付き」もしくは「下付き」にチェックを入れても同様に適用させることができます。
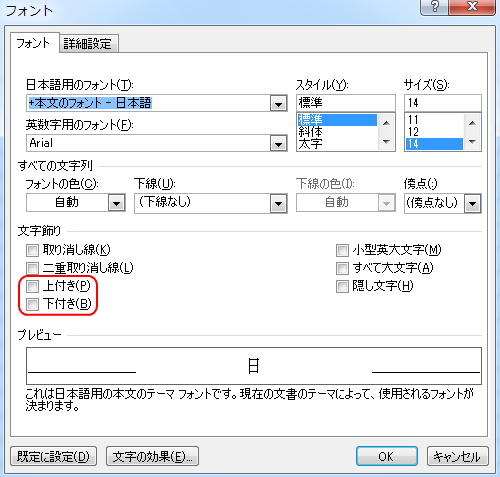
こういった特殊記号や数式は記述方法を知らなければ、なかなか感覚だけで操作することは困難です。あまり使用頻度はありませんが、いざというときに役立つ知識になります。
更新履歴
- 2014年11月28日
- ページを公開。
- 2018年1月13日
- ページをSSL化によりHTTPSに対応。
参考文献・ウェブサイト
当ページの作成にあたり、以下の文献およびウェブサイトを参考にさせていただきました。
- 文献
- なし
- ウェブサイト
- なし
- 管理人のつぶやき
- Twitterのフォローお願いします!
