- ホーム >
- 応用操作 >
- ワード(Word)編 >
名刺の作成とテンプレートの活用
社会人になれば、就職先の会社などから「名刺」を支給されることでしょう。最初に名刺をもらったときはうれしいものですが、学生や個人の事業主さんなどは名刺が支給されることはないと思います。
または、社会人であっても個人的な名刺を作りたいといった場合があるかもしれません。そんなとき、印刷業者に頼むとお金がかかるので、何とか自分で作ってみよう考える方もあるはずです。そこで本項では、簡単で美しい名刺の作成方法を紹介したいと思います。
名刺の作り方は、大きく分けて2通りの方法があります。まずひとつは、差し込み印刷 で学習した「ラベル」を使う方法、そしてもうひとつは、テンプレートを使う方法です。
まずは、差し込み印刷機能を使う方法で作成してみましょう。
名刺を作成するには、まず名刺サイズに用紙を設定しなければなりません。差し込み印刷 で学習のとおり、名刺サイズに用紙を設定することができます。
つまり、ラベルと同様に、製品元の製品番号等を指定するわけですが、
名刺用紙が各メーカーから販売されている
ので、その製品を指定して用紙設定を行います。各メーカーから、普通紙や写真用の光沢紙など、さまざまな用紙が販売されています。用途にあわせて用紙を購入してください。
用紙を指定するには、「差し込み文書」タブの「差し込み印刷の開始」ボタンより「ラベル」を選択して、用紙を指定します。基本的に名刺用紙はラベルと同じ用紙カテゴリになるようです。
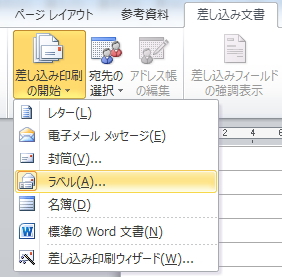
「ラベルオプション」画面より、メーカーと製品(製品番号)を選択します。
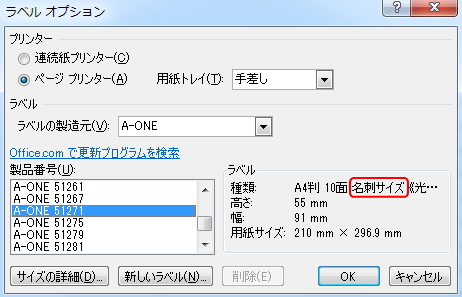
すると、名刺用紙に合せた枠が表として挿入されます。
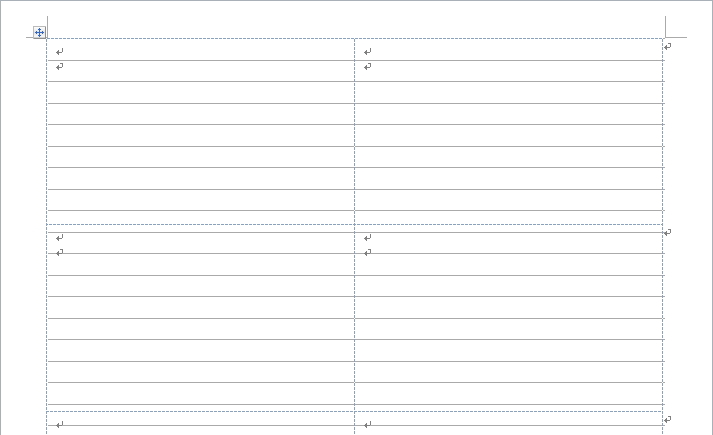
あとは、自由にデザインして名刺を作成すればよいのですが、なかなか無からデザインを考えて作成するのは難しいものです。
いろいろな名刺を参考にしながら独自のデザインを考えましょう。ここでは、オーソドックスに下図のような様式にしてみました。

名刺が完成したら、残りの「セルに複写して印刷ですが、ここで、差し込み印刷 のラベルと同様に「複数ラベルに反映」ボタンで複写してしまうと、下図のように、「Next Record」の文字が挿入されてしまいます。
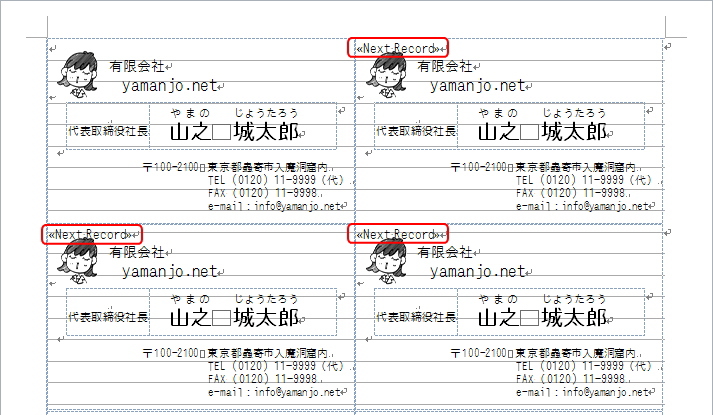
この場合の「Next Record」は印刷されてしまうので、文字列をすべて消す必要があります。さすがにそれは手間なので、通常のコピー&ペーストで複写しましょう。
下図のように、セルの枠線のあたりにカーソルを持っていくと、カーソルが「黒矢印」に変化します。そのときにクリックすると、セル内のすべてのオブジェクトを選択状態にすることができます。

すべてを範囲指定したら、この状態でコピーします。(「Ctrl」キーと「C」キーを同時に押すと「コピー」になるので便利です)
そして、隣のセルにカーソルを移して、ペースト(貼り付け)します。ただし、表の貼り付けには、貼り付けのオプションが多くあるので、簡単に貼り付けしてしまうと、表の中に表が入れ子になったり、列が追加になったりします。
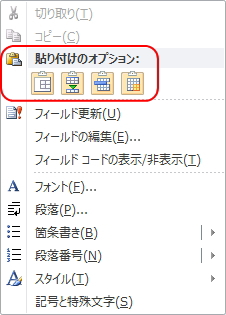
そのため、セル全体を範囲指定した状態で貼り付けます。同様に、黒矢印でセル内を全選択した状態で貼り付けると、セルが複写されます。
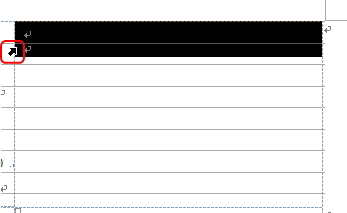
これをすべてのセルで繰り返して終了です。(「Ctrl」キーと「V」キーを同時に押すと「貼り付け」になるので便利です)
さて、もうひとつはテンプレートを使う方法です。先述のとおり、やはり自分でデザインしていくのはなかなか難しいものです。インターネット上にあるテンプレートを利用して、自分用にカスタマイズしてみましょう。
テンプレートを利用するには、「ファイル」タブの「新規作成」より、使いたいデザインのテンプレートを探していきます。
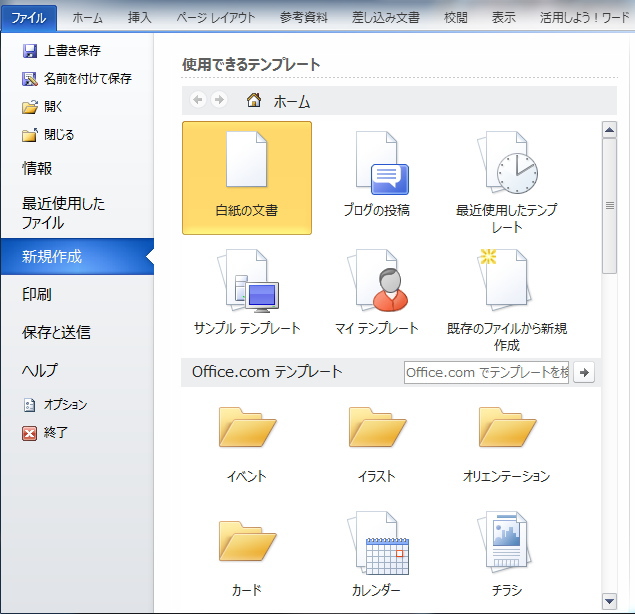
「Office.comテンプレート」とは、インターネット上のOfficeのウェブサイトにあるテンプレートのことです。それぞれのフォルダをクリックすると、ウェブ検索され、そのカテゴリのテンプレートが表示されます。(つまり、インターネットに接続していることが条件になります)
「名刺」というフォルダはないので、検索ボックスに「名刺」と打ち込んで検索しましょう。すると、下図のように名刺のテンプレートの一覧がリストアップされてきます。
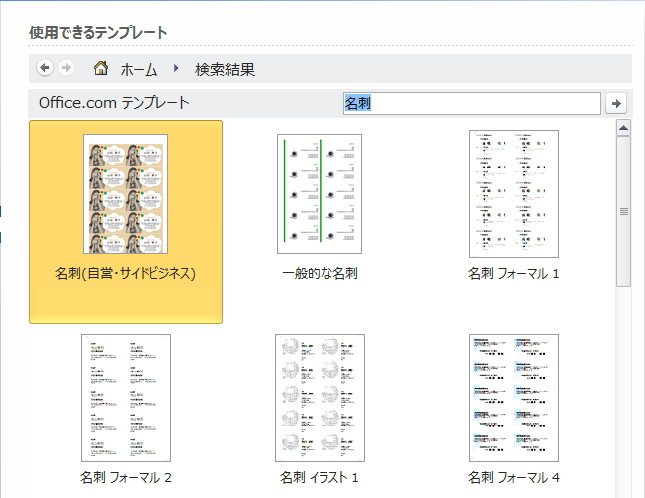
好みのテンプレートを選択して、ダブルクリックもしくは右画面の「ダウンロード」ボタンをクリックします。すると、選択したテンプレートが新規ドキュメントとして立ち上がります。ここでは「名刺フォーマット5」を選択しました。
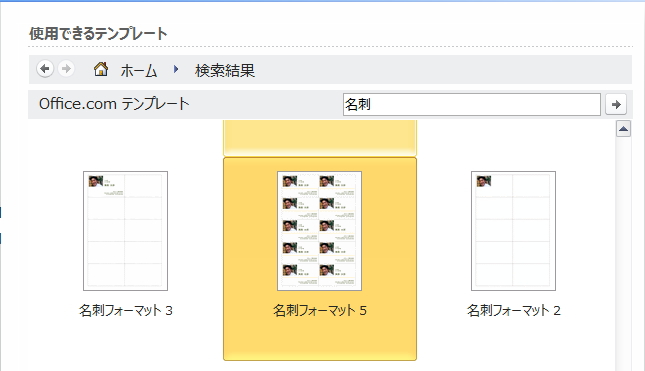
基本的に名刺サイズのテンプレートなので、どれも同じサイズになりますが、名刺用紙への印刷を想定したテンプレートではないようです。つまり、厚手の用紙に印刷してカットするタイプのテンプレートです。
そのため、名刺用紙を購入している場合は、その様式に用紙設定した別ドキュメントのWordに貼り付けなおす必要があります。同じ要領で、テンプレートのセルをコピーします。
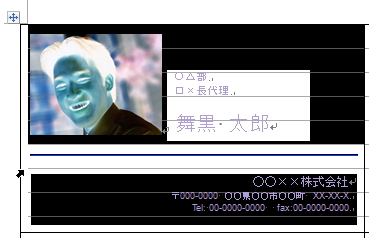
そして、用紙設定した別ドキュメントのセルに貼り付けます。

全セルに複写する前に、氏名や住所等の修正、画像の差し替えをします。

あとは、また同様にコピー&ペーストで全体に複写して完成です。
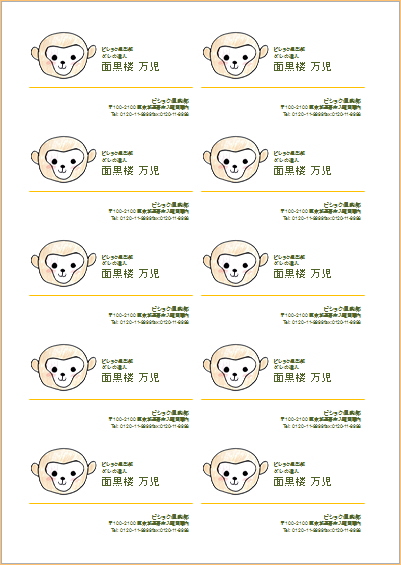
また、テンプレートには、テキストボックスや図で作成され、セル全体にわたってグループ化されているものもあります。
そういったテンプレートをコピー&ペーストするには、用紙に合せて多少の微調整が必要ですが、基本的に同じサイズですので位置が合うはずです。(基本操作編の Ctrlキーを使う で学習したとおり、「Ctrl」キーと十字キーでオブジェクトを微調整することができます)

このように、Wordでもなかなか高品質な名刺を作成することができます。ぜひ自分用に遊びごころあふれる名刺を作成してみてください。
更新履歴
- 2015年2月21日
- ページを公開。
- 2018年1月17日
- ページをSSL化によりHTTPSに対応。
参考文献・ウェブサイト
当ページの作成にあたり、以下の文献およびウェブサイトを参考にさせていただきました。
- 文献
- なし
- サイト
- なし
- 管理人のつぶやき
- Twitterのフォローお願いします!
