- ホーム >
- 応用操作 >
- ワード(Word)編 >
ドロップキャップ ~ 先頭文字を大きくする ~
Wordを主にビジネス文書の作成に使われている方は、ある意味、固い形式にとらわれてしまって、なかなか遊び心を取り入れた文書を作成する機会がないかもしれません。
しかし、Wordにはいろいろな機能があり、魅力あふれる文書を作成するツールがふんだんにそろっています。それをなかなか生かす場面が少ないのが現状ですが、本項ではそんな機能のひとつを紹介したいと思います。
例えば、このウェブページにも使っていますが、雑誌風に書き出しの最初の文字を大きくするような、おもしろいデザインのレイアウトを簡単に作成することができます。このように文字を大きくする形式は、
ドロップキャップ
と呼ばれています。ビジネス文書で使う機能ではありませんが、案内状やポスター、広報誌の記事といった自由な様式を使える場面では、このような遊び心を取り入れてもおもしろいと思います。
ドロップキャップを設定するのは非常に簡単です。まずは、ドロップキャップを設定したい文章を入力します。文字を何も入力していない状態では、ドロップキャップを設定することはできません。
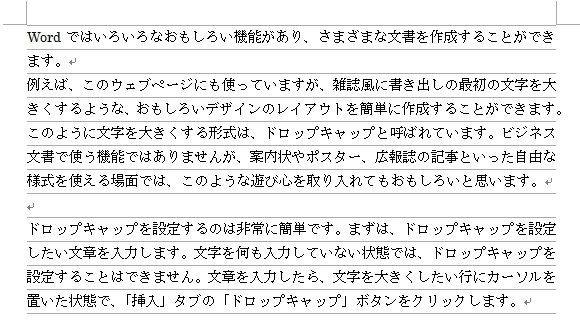
文章を入力したら、文字を大きくしたい行にカーソルを置いた状態で、「挿入」タブの「ドロップキャップ」ボタンをクリックします。
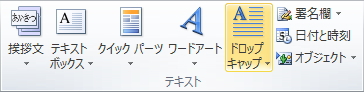
すると、ドロップキャップの形式を選択するリストが表示されます。
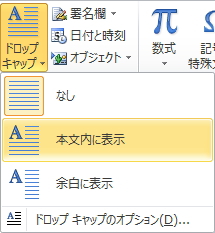
上図のとおり、「本文内に表示」か「余白に表示」かを選択します。ここでは「本文内に表示」を選択します。すると、本文の行内で、先頭文字が大きくなります。

「余白に表示」を選択すると、下図のように行外の余白部分で文字が拡大します。

以上で、ドロップキャップの設定は完了ですが、これだけではおもしろみがありません。このドロップキャップの書式を変更してみましょう。
ドロップキャップの設定を変更するには、同ボタンの「ドロップキャップのオプション」を選択します。
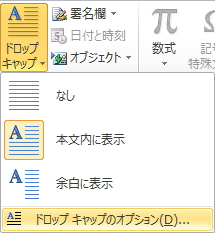
すると、「ドロップキャップ」画面が表示されます。
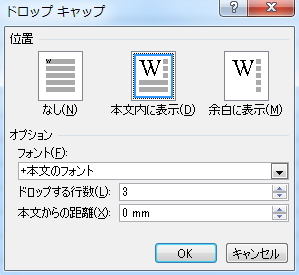
まず、「フォント」をリストから任意のものに変更することができます。
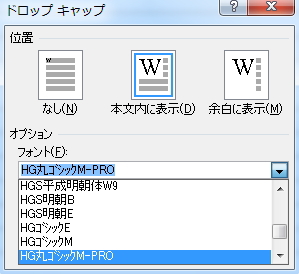
つぎに、ドロップキャップのサイズ(文字の大きさのサイズ)を変更してみましょう。
デフォルト(初期設定)では、ドロップキャップのサイズは、「3行分」の大きさになります。つまり、文字の大きさを「行数」で指定するわけです。画面の「ドロップする行数」部分で、行数を指定しましょう。ここでは「6行」に設定してみました。
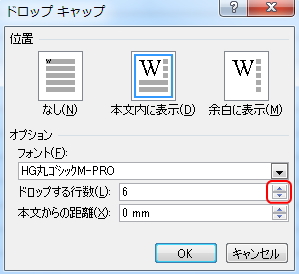
これで「OK」ボタンをクリックすると、下図のように、ドロップキャップのフォントが変更になり、フォントサイズも6行分に拡大しています。
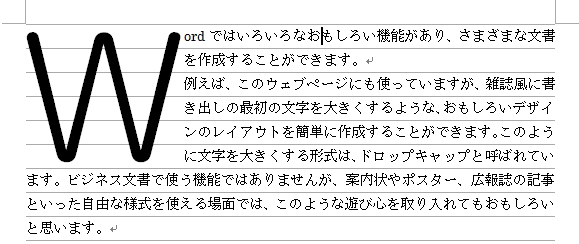
逆にサイズを小さくしたい場合は、「ドロップする行数」の数値を減らしましょう。この値を「1」にすると、通常の文字と同じサイズになります。
最後に、もうひとつだけ設定を変更してみましょう。それは、「ドロップキャップ」画面の最後の「本文からの距離」の部分です。
ここを変更するとどうなるのかというと、文字どおり、ドロップキャップと本文の余白が広くなっていきます。フォントや文字の種類によって、本文とドロップキャップが詰まっていると感じる場合には、ここの距離を数ミリあけるとバランスがよくなります。
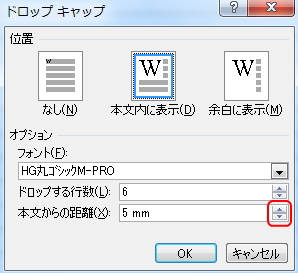
ここでは、「5mm」に設定してみました。上の図と比べてみてください。下図のほうが、ドロップキャップと本文との距離が広がっているのがわかると思います。
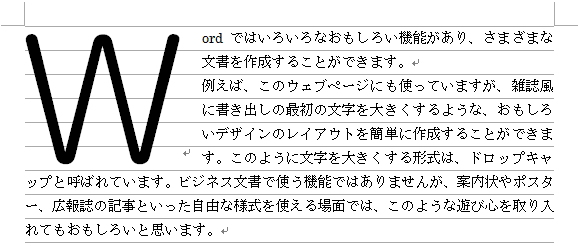
また、「ドロップキャップ」画面を使わずに、ドロップキャップの書式を変更することもできます。ドロップキャップの外枠部分をクリックすると、下図のように斜線状に変化します。
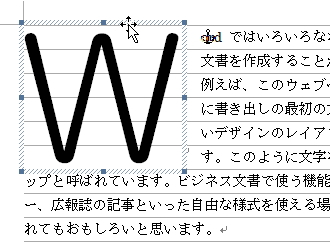
この状態になると、「ホーム」タブのフォント等のボタンが使用できるようになります。フォント色の変更やフォントサイズ、フォント自体も、「ホーム」タブより変更することができます。
また、枠線の黒の四角マークの部分をドラッグすると、フォントサイズを手動で調整することもできます。手動では、「ドロップキャップ」画面のように1行単位の調整ではなく、ミリ単位の微調整を行うことができます。

以上で、ドロップキャップの設定操作については終了です。このように簡単に設定できるので、機会があれば使ってみてください。
更新履歴
- 2015年3月4日
- ページを公開。
- 2018年1月17日
- ページをSSL化によりHTTPSに対応。
参考文献・ウェブサイト
当ページの作成にあたり、以下の文献およびウェブサイトを参考にさせていただきました。
- 文献
- なし
- サイト
- なし
- 管理人のつぶやき
- Twitterのフォローお願いします!
