- ホーム >
- 応用操作 >
- ワード(Word)編 >
表の応用操作 ~ 複雑な表の作成とレイアウト ~
表の基本的な使い方とレイアウトについては、基本操作編の 罫線と表の挿入 で学習しましたが、Wordでは複雑な表も作成することができます。
複雑な表といっても、迷路のような表をつくるわけではありません。「透明」な線を駆使して、
透明な線による表で全体的または部分的にレイアウトを整える
のです。この技法を習得すると、Wordの活用の幅がぐっと広がり、様々なレイアウトを表現することができます。つまり、表の使い方は、腕の見せ所になってきます。
本項では、例として、下図のような証明書様式を作成してみましょう。
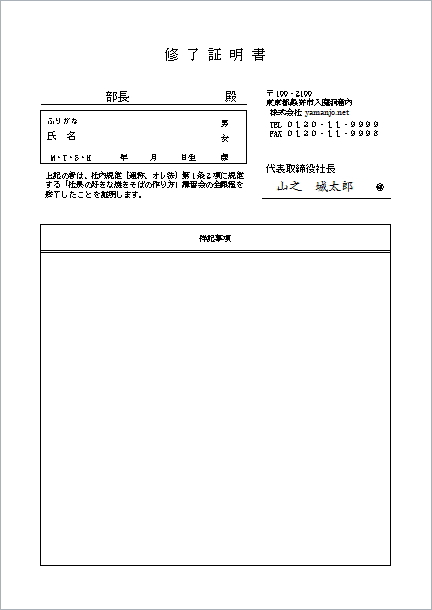
原本をダウンロードされたい方は下記よりダウンロードしてご活用ください。(ファイル形式は「.docx」になります。ファイル形式について詳しくは、ワード(Word)の起動と終了と保存 を参照してください)
この証明書は、Wordでの打ち込みタイプではなく、印刷したものに手書きで書く様式になります。こういう様式の用途は、例えば複写式の用紙などに用いられます。こういった様式を作成できる力があれば、印刷会社に渡すもととなる様式を作成することができると思います。
では、さっそく作成していきましょう。ただし、余白等のページ設定やフォントサイズ等の細かいところは割愛し、表だけに絞って解説したいと思います。
グリッド線や表の中の文字を消してわかりやすくすると、下図のように、すべて1つの表でできあがっていることがわかるでしょうか。
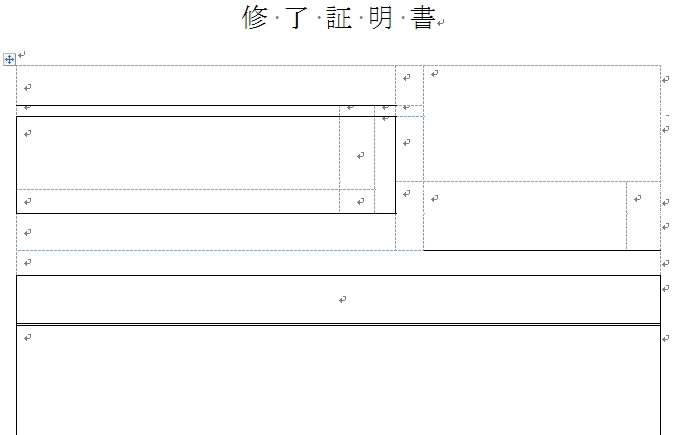
まず、どのように表を組み立てていくのか頭のなかで想像するのではなく、最初はおおまかに表を挿入し、徐々に線を追加したり削除したりしながらつくりあげていきます。
おおまかな表とは、下図のように縦の「列」がいくつあるのかを、おおまかに数えて挿入します。例題の場合は、最大で6列の表になります。
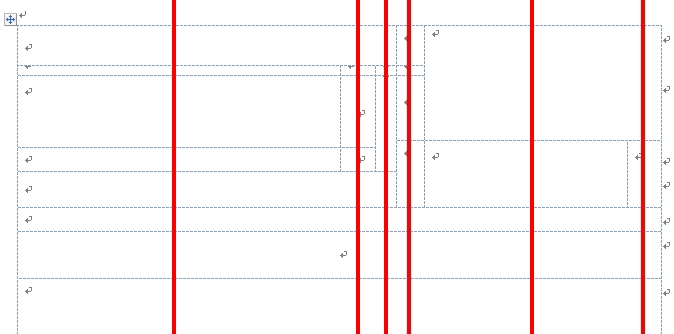
したがって、「●行×6列」の表を、Wordに挿入します。(行数は適当でかまいません)
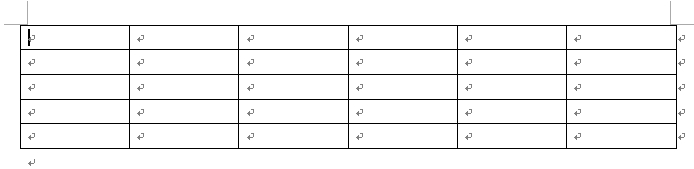
次に、マウスで線をドラッグしながら、列の幅をおおまかに調整します。
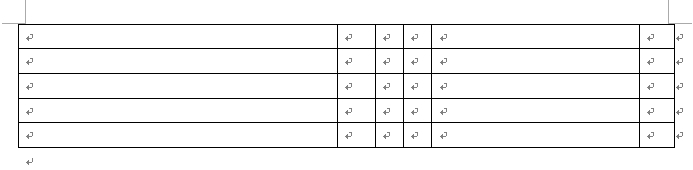
今度は、セルの中に文字を入力します。文字は先頭の数文字でかまいませんし、すべての文字を入力する必要はありません。要はどこにどんな文字が入るのかがわかればよいわけです。行が足りない場合や、行が余る場合は調整してください。
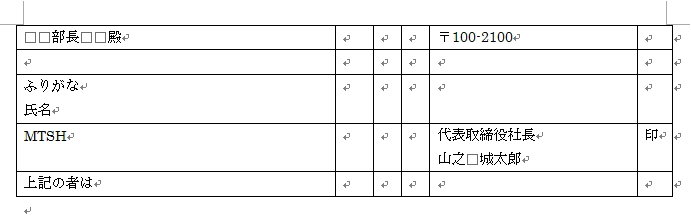
また、入力する場所が違っていてもあとから調整できますので、おおまかな目印程度の認識でかまいません。入力できたら、不要な線を消していきましょう。これは罫線を透明にするのではなく完全に消します。「デザイン」タブの「罫線の削除」ボタンを選択し、「消しゴム」で線を消していきます。
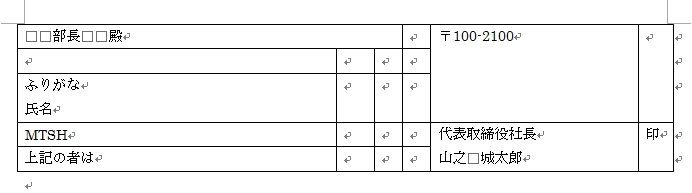
ここでも少々違っていてもかまいません。細かい線の追加や削除はあとから行います。次に、文字をすべて入力して、フォントやフォントサイズも設定します。

そして、入力した文字やフォントサイズをもとに、セルの幅や罫線の追加・削除等、再度調整します。
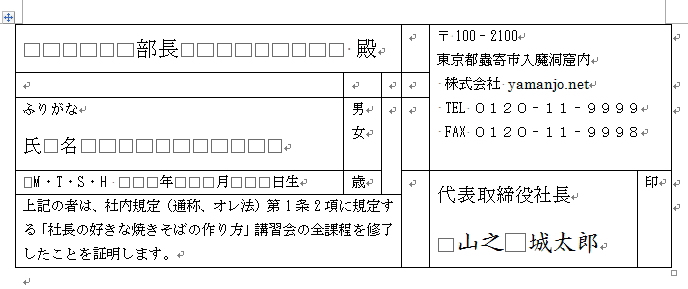
ここからは、固定値 で学習した固定値を使って、セルの高さや行間を整えていきます。
まず、左上のセルからですが、この部分は文字と下線の距離を詰めたい(アンダーラインとして罫線を使いたい)ので、固定値を使って行の高さ詰めています。フォントサイズ「14」、固定値を「25」pt程度に設定します。
ただし、そうすると上線との距離も縮まるため、2行にして、1行目を固定値で「7」pt程度に設定し、適度な間隔を空けています。
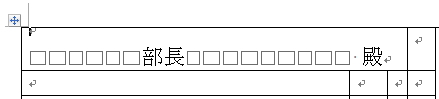
次に、その下の行です。ここはかなり狭くしたいので、同様に固定値を指定します。固定値を設定しなければ通常行間より狭めることはできません。
その行のすべてのセルの4か所に「5」pt程度の値を設定します。すると下図のように、かなり高さを詰めることができます。

あとは、同様に固定値をこまめに使って、行の高さと罫線からの間隔を調整していきます。次の「氏名」のセルは、上から「7」、「12」、「4」、「20」ptの固定値を指定しています。
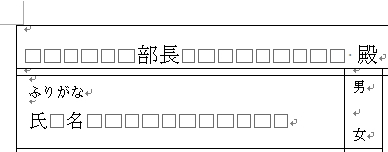
また、セル全体の「左インデント」をわずかに右に移動させて余白をとっています。(インデントについては、あいさつ文の挿入とインデント を参照してください)
その横のセルの「男女」の欄は、「レイアウト」タブより「セルの中央揃え」(セルの中心)を選択し、中央にレイアウトした状態で、上から「1行」(固定値なし)、「3」ptの固定値、「1行」を指定しています。
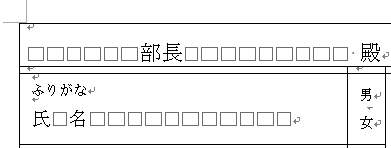
次の「生年月日」のセルは特にありませんが、中央揃え(左中央)にしておきます。その隣の「歳」のセルは、中央揃え(セルの中心)にレイアウトを指定します。
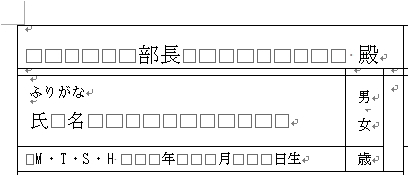
その下のセルは、また固定値で上の線との距離をとり、文章も固定値で行間を詰めています。上から「9」、「13」pt程度の値を指定します。

これで、左半分は完成です。では右半分にうつり、このセルも固定値でレイアウトを整えます。上から、「10」、「13」、「13」、「15」、「3」、「12」、「12」pt程度の値を指定して調整します。

ただし、固定値で行間を詰めると、このようにともなってセルの高さ自体が狭まってしまうことがあります。これでは、「氏名」欄が窮屈になってしまいます。これは、下線がどちらも同じ罫線とみなされているからです。
マウスでドラッグして両セルを同じ高さに広げてしまってもいいのですが、ここでは、あえて共用の罫線ではなく、別々の罫線にしてみましょう。
別の罫線にするには、新たにもう一本の罫線を引いて別々の線にします。「デザイン」タブの「罫線を引く」ボタンより、下図のように新たに罫線を挿入します。「氏名」の文字のあたりをペンで横になぞると挿入することができます。
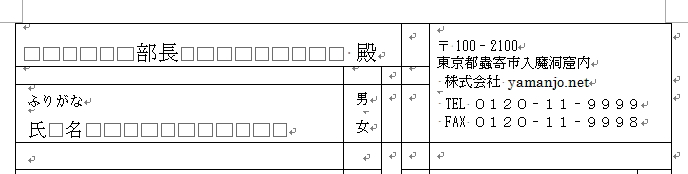
そして、「消しゴム」で不要な線を消します。下図のように「氏名」、「男女」のセルとその隣までの罫線を消しましょう。
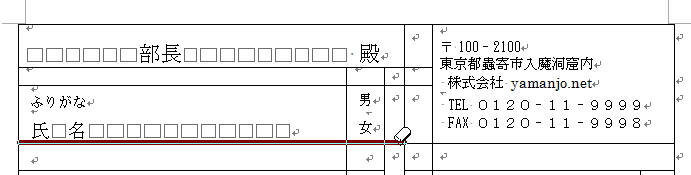
すると、下図のように、下線が共有された罫線ではなくなります。
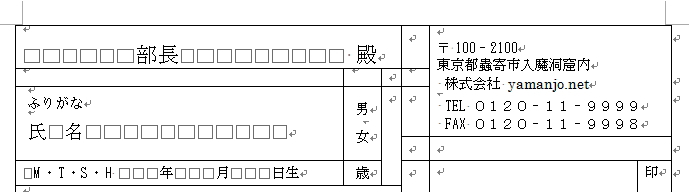
また、罫線の挿入や削除によってセルの固定値が解除されたりする場合があるので、もう一度、表全体を見渡して再調整します。
次に、下図の赤線で記した罫線を削除します。ところが、このまま消しゴムで削除すると、「透明」な罫線として残り、完全に削除することはできません。

まずは、赤の点線で記した線をペンで引いておいてから消しゴムをあてると、完全に罫線を削除することができます。これで、左右で同じ罫線を共有することなく、別々の罫線のセルにすることができました。

ただし、今度は、下図の「氏名」欄の下線を上にドラッグして高さを狭めようと思っても、これ以上狭めることができません。(狭めても自動的に元に戻ってしまいます)
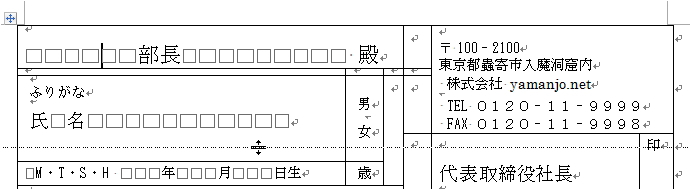
こういった現象は、複雑な表を作成している途中でよくある現象です。原因は、下図の赤枠で記した「改行」マークの行間が確保されているからです。
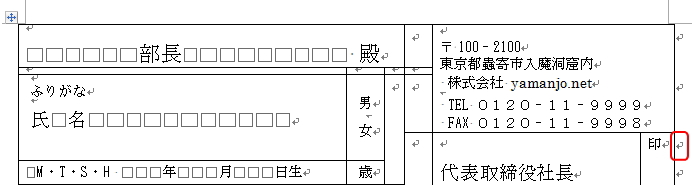
この部分は固定値で狭めることができません。固定値を指定しようとすると、「インデント幅が大きすぎます。」というエラーが表示されてしまいます。
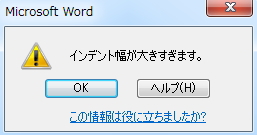
原因はよくわかりませんが(わかる方はご教授ください)、こうなってしまったら残念ながらこのままではどうにもなりません。対処法としては、また罫線を追加して固定値が使えるようにします。
せっかく削除した罫線をもう一度引き直しましょう。(セルの高さを狭めることができる場合はこの作業は必要ありません)

そして、「氏名」欄の下に新たにできたセルに対して固定値を指定します。「5」pt程度の値を指定すると、下図のようにセルの高さを狭めることができます。
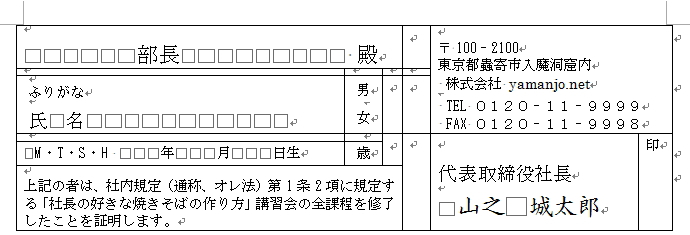
この状態で、先ほど引いた線を消します。すると、高さを狭めた状態で罫線を消すことができます。
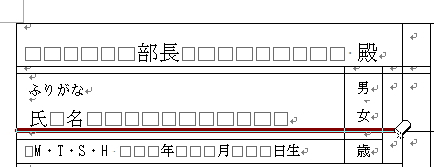
これでほぼ完成に近づいてきました。次は、右半分の「代表取締役社長」のセルと「印」のセルです。
「代表取締役社長」のセルも、同じように固定値でレイアウトします。上から「15」、「25」、「5」、「20」pt程度の値を指定します。
そして、「印」のセルも固定値で「山之城太郎」と同じ位置にくるように調整します。上から「1行」、「1行」、「10」pt程度の値でレイアウトを整えます。また「印」の字を囲み文字にしています。(囲み文字については、囲み文字 を参照してください)

そして、その下の「特記事項」の行を3行追加し、文字を入力します。これで、外枠は完成です。

最後に、罫線を消します。今度は消去ではなく、不必要な罫線を「透明」にします。
今回は、まずすべての罫線を透明化してから、必要な線に色づけしていきたいと思います。すべての罫線を透明化するには、表全体を選択した状態で、「デザイン」タブより「罫線なし」を選択し、「罫線」ボタンより「枠なし」を選択します。
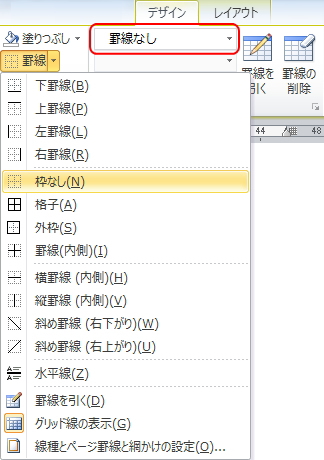
すると、すべての罫線を透明化することができます。
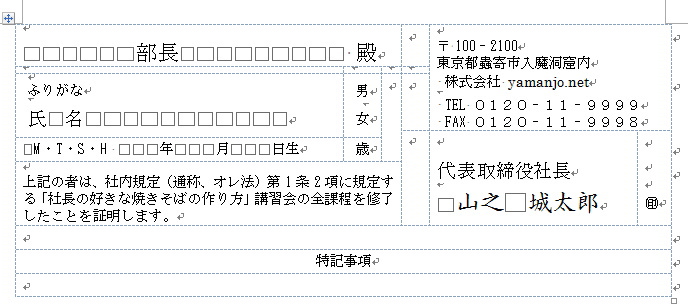
あとは必要な罫線をペン等で色づけ(実線にする)してきます。
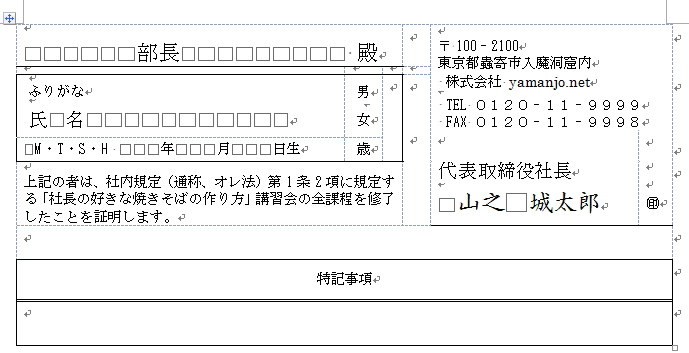
そして、「特記事項」部分のセルを広げ、全体を微調整して完成です。
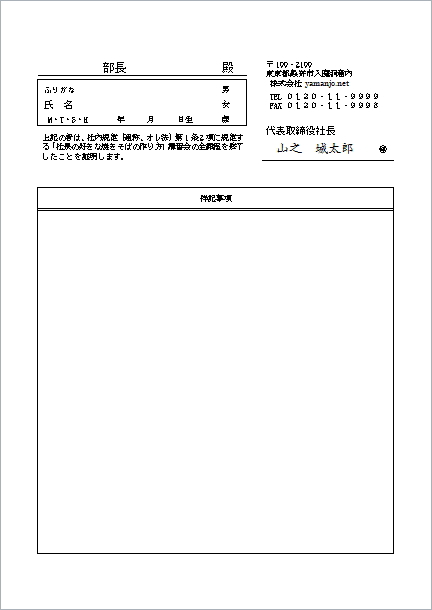
このように、Wordでは、表を駆使して複雑なレイアウトを表現することが可能になりますが、なかなか思い通りにいかない場合があります。
美しいレイアウトを作成するには、やはりある程度の想像力と経験が必要になってきますので、様々なレイアウトを表で作成してみて、経験を積んでいってください。
更新履歴
- 2015年4月6日
- ページを公開。
- 2018年1月17日
- ページをSSL化によりHTTPSに対応。
参考文献・ウェブサイト
当ページの作成にあたり、以下の文献およびウェブサイトを参考にさせていただきました。
- 文献
- なし
- サイト
- なし
- 管理人のつぶやき
- Twitterのフォローお願いします!
