- ホーム >
- 応用操作 >
- ワード(Word)編 >
テキストボックスの応用操作 ~ テキストボックスのリンク ~
あまり使わない機能というのが、Wordに限らず様々なアプリケーションソフトにはあるものですが、本項でご紹介する機能もそのひとつかもしれません。
しかし、そういった機能を身に着けておくと、いつ何時役に立つかもしれませんし、知らなければ使える状況であることにすら気がつきません。応用操作ではそういった機能もご紹介していこうと思います。
もったいつけましたが、その機能は、
テキストボックスをリンクさせる機能
になります。リンクといっても誰もが思い浮かべるハイパーリンクのことではありません。つまり、テキストボックスをクリックしたからといって、どこかのWebページに移動するという意味ではありません。(ハイパーリンクについて詳しくは、WWW(World Wide Web)とは を参照してください)
わかりやすい例として、新聞紙を思い浮かべてください。新聞の紙面を読んでいると、紙面の端などの途中で文章が切れて、続きの文章がどこにあるのかわからないといった経験があると思います。この文章レイアウトをテキストボックスに置き換えて考えてみてください。
新聞の紙面をテキストボックスでレイアウトしようとした場合、ひとつのテキストボックスだけで紙面をつくることはできません。当然、複数のテキストボックスを組み合わせてレイアウトすることになります。
すなわち、文章が途中で途切れる場合には、違うテキストボックスにその続きの文字から文章を入力することになります。リンクというのは、このような場合に、
異なる位置にあるテキストボックスの内容を連動させる
ということです。別に連動させなくても、続きの文字から入力すればよいので、それほど必要のない機能に思えますが、新聞のように入り組んだレイアウトを作成した場合に、あとから文章を追加したり削除した場合にはどうなるしょうか?
ひとつのテキストボックスの文章を追加・削除すると、その他のテキストボックスもそれぞれ文字をズラしていかなければなりません。しかし、テキストボックスがリンクされていれば修正は一度行うだけでよいのです。
さて、前置きが長くなりましたが、実際にテキストボックスをリンクさせてみましょう。
まずは、テキストボックスを挿入し、レイアウトを整えます。例として、下図のように、4つのテキストボックスを新聞の紙面のようにレイアウトしてみました。(テキストボックスの基本的な使い方については、基本操作編の テキストボックスの挿入 を参照してください)
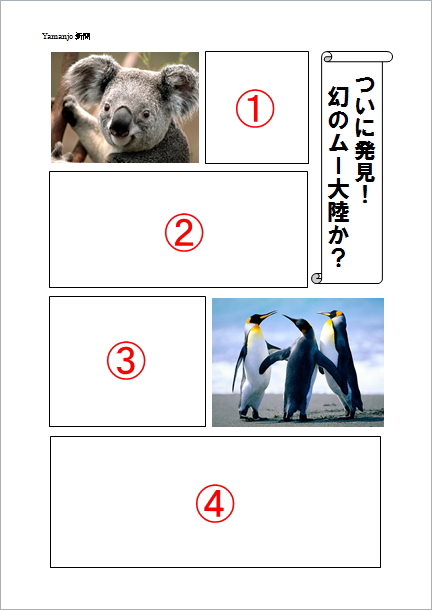
次に、文章を「1」のテキストボックスに入力します。
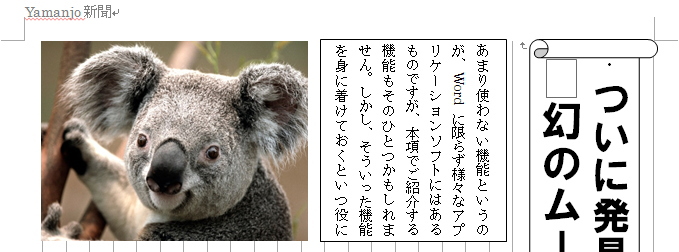
すると、長文の場合はテキストボックスに収まりきらず、途中で切れてしまいます。この続きの文章を「2」のテキストボックスに流し込みます。
操作はとても簡単です。もととなるテキストボックス(流し込む文章が入力されているテキストボックス)、この場合は「1」のテキストボックスを選択した状態で、「書式」タブの「リンクの作成」ボタンをクリックします。
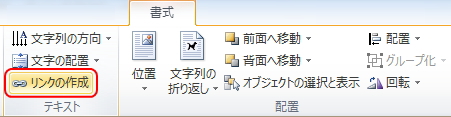
すると、下図のように、カーソルが「カップ」のような形に変化します。
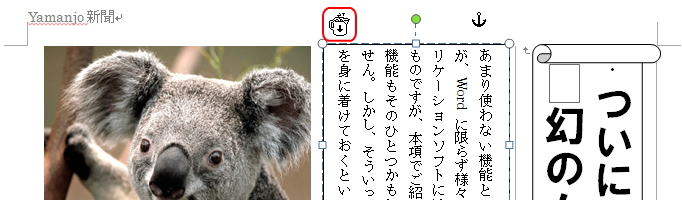
この状態で、リンクさせたいテキストボックス(ここでは「2」のテキストボックス)をクリックします。つまり、文章を「流し込む」イメージです。すると、続きの文章がリンクされたテキストボックスに流し込まれます。

この要領で、次の「3」のテキストボックスもリンクさせてみましょう。
ここで注意が必要なのは、もととなるテキストボックスが、今度は「1」ではなく「2」のテキストボックスになっているという点です。「1」のテキストボックスを選択すると、「リンクの作成」ボタンは表示されず、「リンクの解除」ボタンしか表示されません。
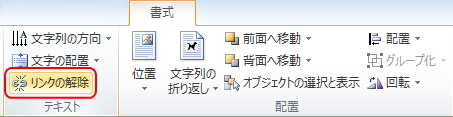
つまり、文章は「2」のテキストボックスにすべて流し込まれているわけです。したがって、今度は「2」のテキストボックスを選択した状態で、「書式」タブの「リンクの作成」ボタンをクリックします。
カーソルが「カップ」に変化した状態で、「3」のテキストボックスをクリックすると、続きの文章が「3」のテキストボックスに流し込まれます。

同じように、「4」のテキストボックスに文章を流し込みます。

これで、すべての文字が表示されました。この状態であれば、どのテキストボックスのどの文章を追加・削除しても、すべてのテキストボックスが連動して全体が調整されます。
一方、リンクを解除したい場合は、前述の「リンクの解除」ボタンより解除します。すると、リンク前の状態(文章を流し込む前)の状態に戻ります。
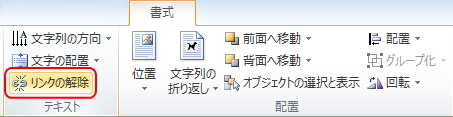
このように、テキストボックスのリンクは簡単な操作なので、一度覚えると忘れることはないと思います。あまり使われない機能ですが、知っておくと役に立つ場面があるかもしれません。
更新履歴
- 2015年4月10日
- ページを公開。
- 2018年1月17日
- ページをSSL化によりHTTPSに対応。
参考文献・ウェブサイト
当ページの作成にあたり、以下の文献およびウェブサイトを参考にさせていただきました。
- 文献
- なし
- サイト
- なし
- 管理人のつぶやき
- Twitterのフォローお願いします!
