- ホーム >
- 応用操作 >
- ワード(Word)編 >
セクション ~ セクション区切りとページごとの設定変更 ~
セクションの概念について前項で学習しましたが、本項では、その概念を理解していることを前提にすすめていきます。理解があいまいな方は、もう一度、前項を見直して理解を深めておいてください。
さて、前項では段組みという機能を利用してセクション分けを行いました。つまり、段組みを行うことで自動的にセクション分けができているという方法です。
しかし、通常は段組みのように同一ページ内でのセクション分けではなく、ページごとにセクションを分けて異なる書式を設定することが多いので、
まず最初にセクション分けを行ってからそれぞれのページに書式を設定する
のが一般的です。したがって、本来の順序からいえば逆になっていたわけです。そこで本項では、まず最初にセクション分けをするという一般的な順序をトレースしていきたいと思います。
では、ページごとにセクションを設定してみましょう。まずは、縦書きレイアウトと横書きレイアウトのページを混在させてみます。ここでは、1ページ目を横書き、2ページ目を縦書きにしてみましょう。
新規のWord文書を立ち上げ、セクションを設定します。セクションを分けるには、前項同様「ページレイアウト」タブより、「区切り」ボタンをクリックします。
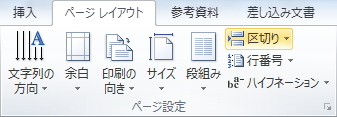
メニューの「セクション区切り」以下の部分がセクション関係になります。
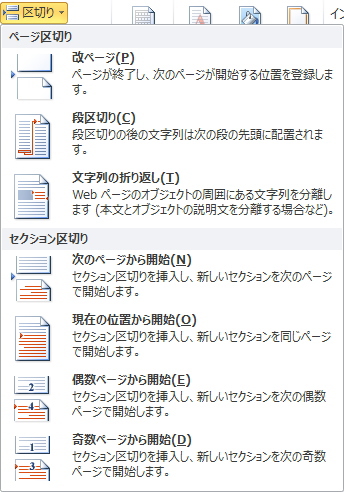
すべて文字どおりですが、上から、
次のページから開始
カーソル位置があるページの次のページから別セクションとなります。縦書き横書きレイアウトなど、ページごとに書式を変更する場合に使います。
現在の位置から開始
カーソル位置から別セクションとなります。段組みなど、ページを分けずに同じページ内で書式を変更する場合に使います。
偶数ページから開始/奇数ページから開始
カーソル位置があるページの次の偶数ページ、奇数ページから別セクションとなります。ただし、奇数ページと偶数ページを別々に書式設定できるわけではありません。また、余白ページが挿入されるなどの自動調整が行われ、動作も難解なため、あまり使う機会はないと思います。
ここでは、「次のページから開始」を選択します。すると、カーソル位置にセクション区切りの編集記号が挿入され、ページが新たに追加されます。(編集記号の表示方法については前項を参照してください)

これで、1ページ目と2ページ目は異なるセクションのページになり、それぞれに異なる書式を設定することができます。1ページ目はこのままで、2ページ目を縦書きレイアウトに変更します。
すると、下図のように2ページ目だけが縦書きレイアウトになります。(縦書きレイアウトについては、基本操作編 縦書きレイアウト を参照してください)
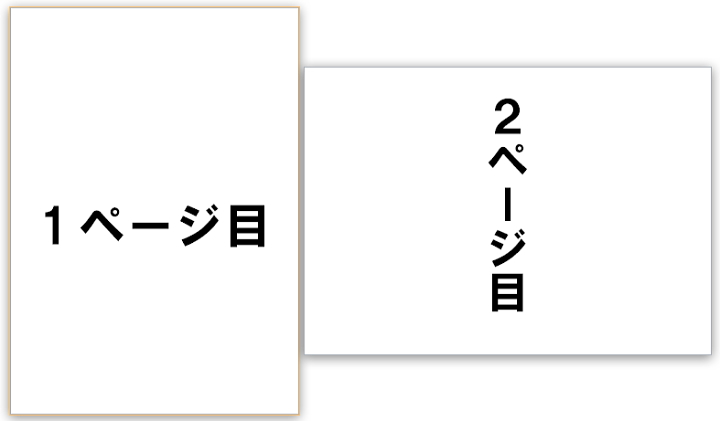
ただし、このままでは、2ページ目「以降」が新しいセクションになっているため、ページ追加すると、3ページ目以降も縦書きレイアウトのままになります。
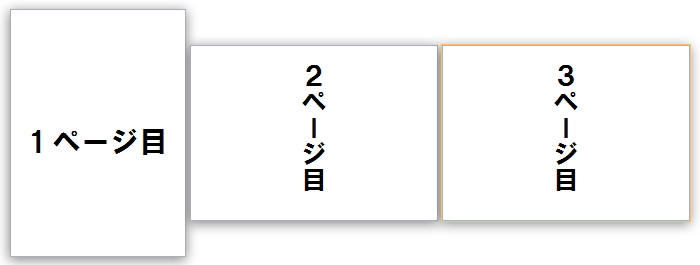
したがって、もとの横書きレイアウトに戻すには、任意のページでセクションを変更する(セクション区切りを挿入する)必要があります。
同様に2ページ目で「次のページから開始」のセクション区切りを挿入すると、下図のように、3ページ目からまた書式変更することができます。
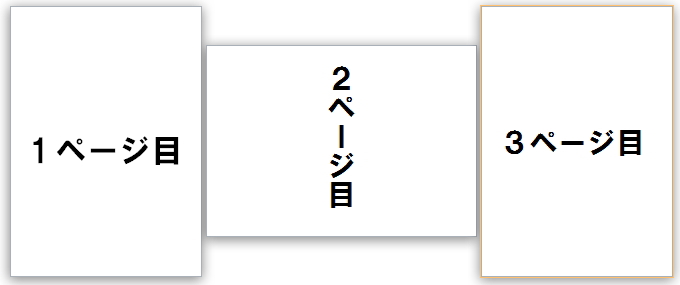
このように、ページごとのセクション区切りは、仕組みを理解していれば簡単に設定することができます。では、もう少し踏み込んで、実践的な操作を行ってみましょう。
まずは、もっともよく使われる「ヘッダー」、「フッター」関係です。
ヘッダーおよびフッターは、基本操作編 ヘッダー・フッターと改ページ で学習のとおり、全てのページにわたって同じ内容を表示させることができるというものです。
そのため、逆をいえば、いずれかのページで異なる内容を表示させたい場合には困ってしまいます。どれかひとつのヘッダーもしくはフッターを修正すると、全てのページで修正がかかってしまうからです。
そこで、もうおわかりのとおり、セクションを分けることによって、異なる内容を任意のページに設定することができます。ここでは、ヘッダーを変更してみましょう。
まずは、通常のヘッダーを設定します。下図のように、「yamanjo.net」という文字をヘッダーにしました。少しフォントサイズが大きいですが、会社名や団体名などをヘッダーに表示するのはよくあることです。
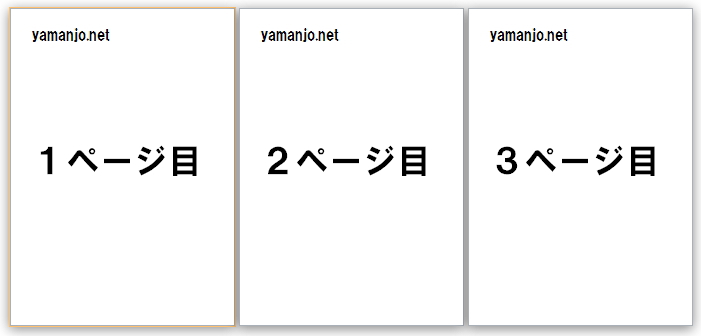
では、2ページ目のヘッダーのみ別の文字に変更してみましょう。先述のとおり、ページごとにセクション区切りを挿入して3つのセクションに分けます。
これで、2ページ目のヘッダーを直接修正すれば、そのページだけ異なるヘッダーを表示できる、といいたいところですが、残念ながらそうはいきません。
ヘッダー・フッターと改ページ でも少し触れていますが、ヘッダーおよびフッターについては、さらに「結合」を解除する必要があるのです。Wordでは、全ページのヘッダーおよびフッターがリンクしている状態になっています。それを解除しなければ、ページごとに設定することはできません。
結合を解除するには、ヘッダーの編集画面を表示させます。「挿入」タブの「ヘッダー」ボタンより、「ヘッダーの編集」を選択します。
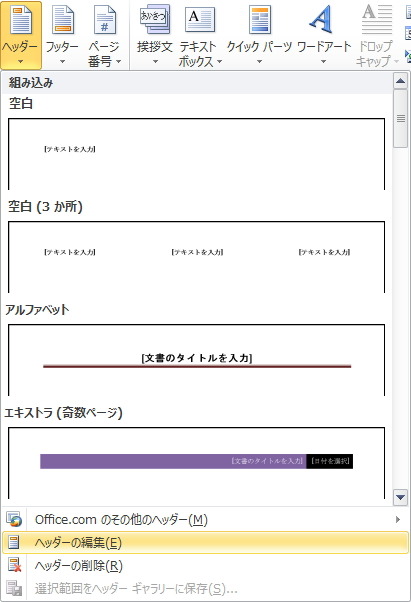
すると、「デザイン」タブが表示され、ヘッダーの編集画面に切り替わります。(ヘッダー部分をダブルクリックしても同様になります)
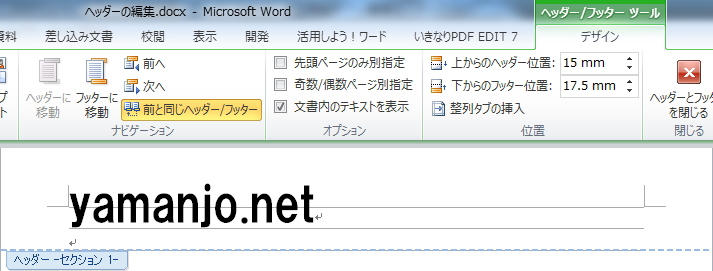
ここで、もうお気づきかと思いますが、「ヘッダー -セクション1-」というタグが表示されています。このライン部分に注目すると、次ページのヘッダーは、「セクション2」で「前と同じ」という表記なっています。

また、3ページ目は「セクション3」で「前と同じ」になっています。

一方、セクションが挿入されていないWordファイルでは、下図のようにセクションの表記はされません。

では、「セクション2」のヘッダーのみ変更してみましょう。このようにセクションに分かれているのにヘッダーが連動しているのは、「前と同じ」というタグが付いているためです。
つまり、前のセクションのフッターと同じ内容を表示するように設定されているということです。これを解除することが、結合の解除になります。
セクション2のヘッダーにカーソルを置いた状態で、「デザイン」タブを見てみましょう。「前と同じヘッダー/フッター」ボタンに色が付いています。
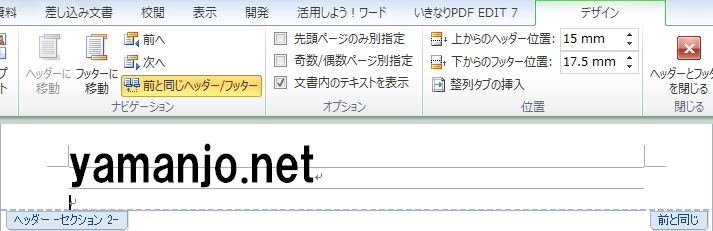
このボタンをクリックすると、色づけが消え、前のセクションとの結合が解除されます。ヘッダーから「前と同じ」のタグが消えました。
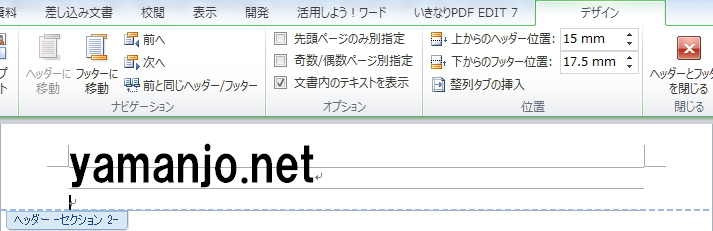
ヘッダーの内容を変更して「おおなむぢ」に変更してみます。

すると、2ページ目以降のヘッダーが「おおなむぢ」に変更されました。
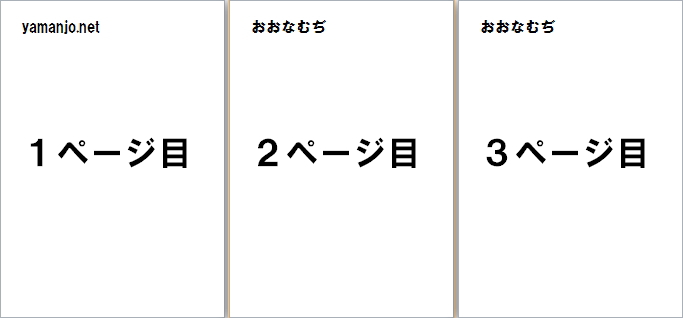
つまり、3ページ目以降も「おおなむぢ」となっているため、3ページ目から元に戻す場合は、もう一度、3ページ目の結合を解除して内容を戻す必要があります。したがって、3ページ目のヘッダーを1ページ目と同じにすると、2ページ目だけが異なるヘッダーを設定することができます。
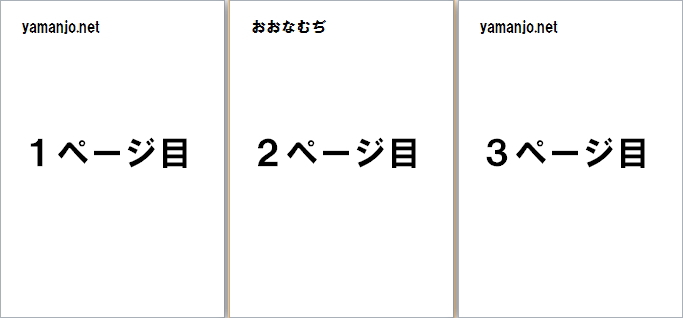
少々面倒ですが、複数ページのうちのあるページのみヘッダーおよびフッターを変更したい場合には、このようにセクション分けをしてから結合を解除する必要があります。
一方、セクション分けをせずに、Wordの標準機能から異なるヘッダーやフッターを表示させることもできます。
まずひとつは、ヘッダー・フッターと改ページ で学習した「ページ番号」です。ページ番号については、自動的に異なる数字がそれぞれのページで表示されます。
そしてもうひとつは、「奇数」ページと「偶数」ページで異なる内容のヘッダー/フッターを表示させることができるという機能です。
これは、同「ヘッダー/フッターツール」の「奇数/偶数ページ別指定」にチェックを入れると、それだけで奇数ページと偶数ページに異なる内容を表示させることができるようになります。
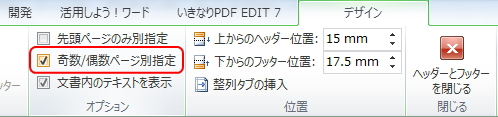
ここにチェックを入れると、奇数ページには「奇数ページのヘッダー」というタグが付きます。
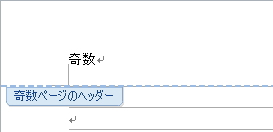
そして、偶数ページには「偶数ページのヘッダー」というタグが付きます。
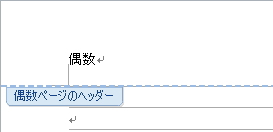
この機能では、直前のヘッダーとの結合はありません。奇数ページのヘッダーに入力すると奇数ページすべてが、偶数ページのヘッダーに入力すると偶数ページすべてがそれぞれ同じ内容になります。(つまり、奇数ページは奇数ページ同士、偶数ページは偶数ページ同士で結合しています)
この機能はどのようなときに使うのかというと、例えば、印刷して冊子にするような場合に、左側のページ(奇数ページ)のページ番号は左に、右側のページ(偶数ページ)のページ番号は右に表示させるといった使われ方が多いようです。
ページ番号を挿入し、奇数ページのページ番号を左揃えに、偶数ページのページ番号を右揃えに設定します。すると、下図のように見開きのページ番号が左右に表示されるようになります。
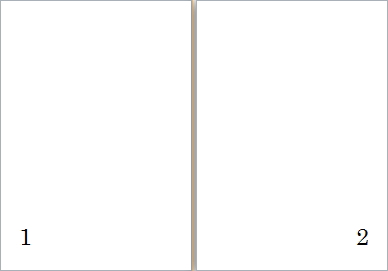
また、この機能にセクションを組み合わせると、奇数ページと偶数ページで異なるヘッダーを表示しつつ、任意のページで異なるヘッダーを表示させることも可能になります。
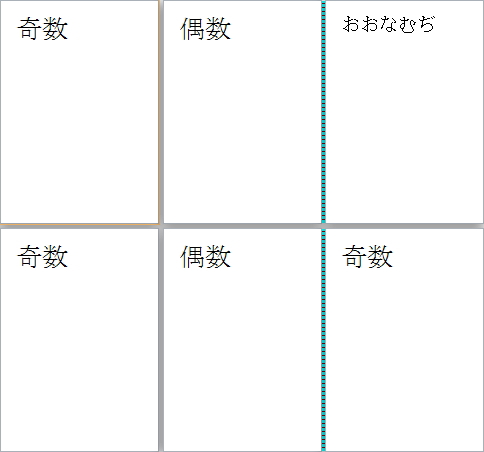
このように、セクションの意味を理解し、セクションに区切ることで、1つのWord文書ファイルの中にさまざまな書式やヘッダー/フッターを入れ込むことができます。
セクションを使いこなすことで、Wordの活用の幅がさらに大きく広がると思います。セクションの解除は、セクションの編集記号を削除すると解除することができます。
更新履歴
- 2015年6月18日
- ページを公開。
- 2018年1月17日
- ページをSSL化によりHTTPSに対応。
参考文献・ウェブサイト
当ページの作成にあたり、以下の文献およびウェブサイトを参考にさせていただきました。
- 文献
- なし
- サイト
- なし
- 管理人のつぶやき
- Twitterのフォローお願いします!
