- ホーム >
- 応用操作 >
- ワード(Word)編 >
WordにExcelの表やグラフを挿入する・Wordでグラフを作成する
グラフや表を作成するなら、多くの人がWordよりもExcelを選択することでしょう。しかし、そうはいっても、Wordにグラフや表を入れ込まなければならない場面があるものです。
例えば、卒業論文などの論文を作成する場合や、研究発表の資料、ビラやチラシ、広告などの文字がメインとなるような、総合的にWordで作成したほうがよいと思われる場合です。
このような場合、グラフや表はメインとならず、あくまで補足的な役割を果たします。そのため、Wordでグラフや表を表現するには、
表やグラフをWordで作成するか、他のアプリケーションで作成したものを貼り付けるか
を考える必要があります。そこで本項では、Wordでグラフや表を作成する方法と、Excelで作成する方法を学習していこうと思います。
まずは、Excelで作成したものをコピーして貼り付ける(Wordに挿入する)方法からです。
グラフや表を作成するのであれば、Excelにかなうソフトはそうそうあるものでありません。多くの方はExcelで作成したグラフなどを、Wordや他のアプリケーションソフトに貼り付けて活用していると思います。
そのためか、近年ではExcelやWord、PowerPointなどのOfficeソフト同士の連携が進んでおり、書式を崩すことなく、ソフトウェア間で美しいレイアウトのままコピーして活用できるようになっています。また、データ編集も簡単に行えるようになっています。
では、Excelで適当にグラフを作成し、挿入してみましょう。ここでは、下図のようなグラフを作成しました。(Excelでのグラフ作成については、エクセル基本操作編 グラフの作成(1) を参照してください)
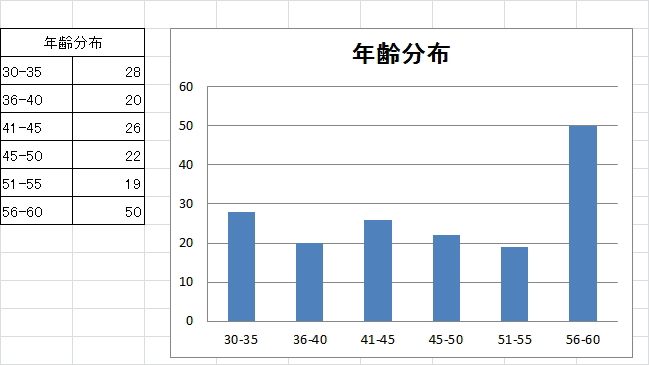
このグラフをコピーします。コピーは、通常どおり右クリックメニュー、もしくは「ホーム」タブの「コピー」ボタンよりコピーし、そのままWordに貼り付けます。
このとき、ExcelとWordの両方が立ち上がっている状態です。Word上で右クリックすると、下図のように「貼り付けのオプション」メニューが表示されます。
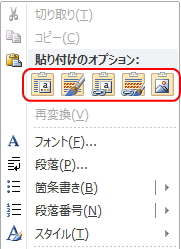
5種類のアイコンが表示されています。つまり、5通りの貼り付け方法があるということになります。左からひとつずつ試してみましょう。
貼り付け先のテーマを使用しブックを埋め込む
「貼り付け先のテーマ」とは、Wordの書式のことです。そして、「ブックを埋め込む」とは、ExcelデータをWordに埋め込むということです。つまり、Wordの書式に合せたグラフを、データと一緒にWordに貼り付けるということです。
この形式で貼り付けると、下図のように貼り付きます。
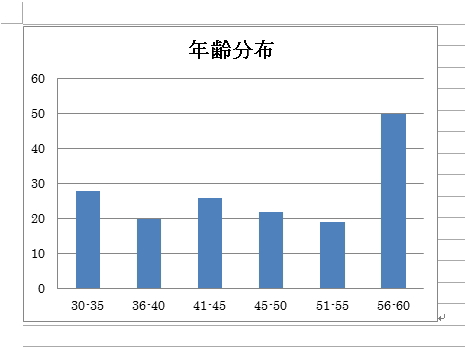
一見なんの変哲もないようですが、これでExcelデータも埋め込まれています。グラフ上で右クリックし、「データの編集」を選択しましょう。
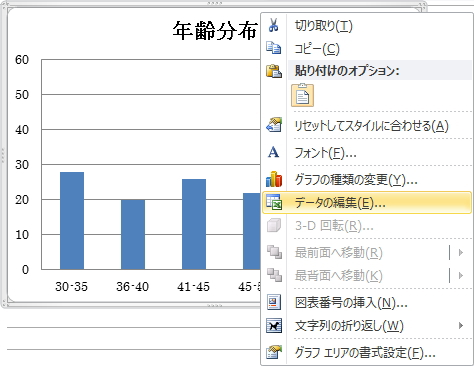
すると、画面の半面にExcelが起動し、グラフと表が表示されます。
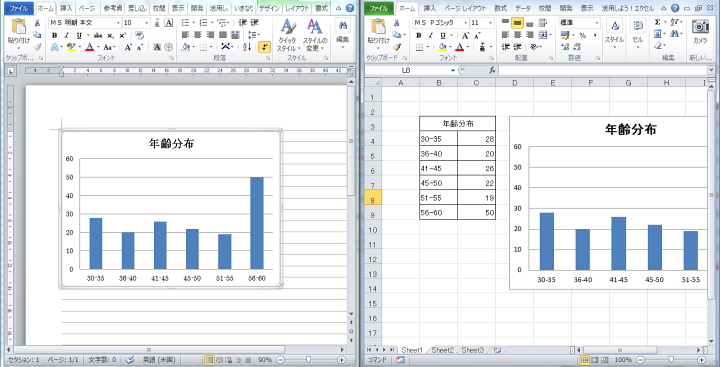
このExcelを編集すると、グラフの値を変更することができます。Excelデータを編集してみましょう。「30-35」の値を「100」に変更すると、Wordのグラフもともなって修正されます。
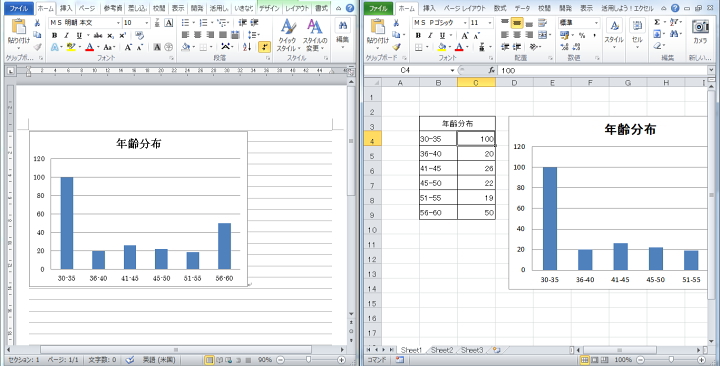
このように、ブックを埋め込むと、WordファイルのみでExcelの編集も可能になるため、他端末で利用する場合には便利な貼り付け方法になります。ただし、ファイルサイズはわずかに大きくなります。
また、グラフの書式の変更や加工については、Excelと同様に「デザイン」タブや「レイアウト」タブ、「書式」タブにて簡単に行うことができます。グラフの書式設定については、エクセル基本操作編 グラフの作成(2)を参照してください。
元の書式を保持しブックを埋め込む
「元の書式」とは、Excelの書式のことです。つまり、Excelの書式に合せたグラフを、データと一緒にWordに貼り付けるということです。
この形式で貼り付けると、下図のように貼り付きます。
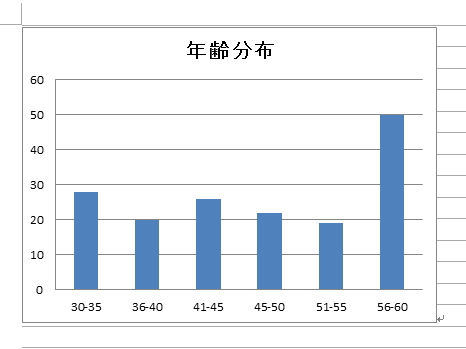
一見したところ、「貼り付け先のテーマを使用しブックを埋め込む」と変化はありません。変化があるとすれば、フォントが「明朝体」から「ゴシック体」に変わったくらいです。
まさにそのとおりで、通常では、「貼り付け先のテーマを使用しブックを埋め込む」が明朝体、「元の書式を保持しブックを埋め込む」がゴシック体という違いがあるくらいで、大きな違いはありません。データ編集についても、操作方法や仕組みはまったく同じです。
貼り付け先のテーマを使用しデータをリンク
「貼り付け先のテーマ」とは、同様にWordの書式のことです。そして、「データをリンク」とは、Excelデータそのものを埋め込むのではなく、リンクさせるだけです。つまり、Wordの書式に合せたグラフを貼り付け、データはWordに埋め込むのではなく、Excelと連動させるだけということです。
この形式で貼り付けると、下図のように貼り付きます。
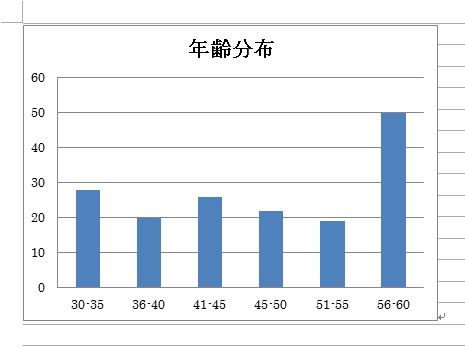
見た目は「貼り付け先のテーマを使用しブックを埋め込む」とまったく同じです。そして、データの編集方法も同じで、「データの編集」よりExcelを呼び出すことができます。
大きな違いは、この形式で貼り付けた場合は、Excelファイルも必要になるということです。つまり、Excelを埋め込んでいるわけではないので、リンクしているExcelファイルが別に必要になるのです。
したがって、リンク先のExcelを削除したり、保存場所を移動したり、ファイル名を変更したりすると、下図のようにExcelデータを呼び出すことができなくなります。
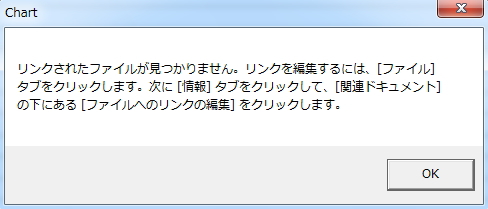
このように、この形式の注意点は、Wordファイルを他端末で使用する場合など、グラフの値を変更するためには、Excelファイルも必要になるということです。
リンクしているファイルの情報は上図のメッセージにあるように、「ファイル」タブの「情報」画面より確認することができます。「ファイルへのリンクの編集」より、リンクを編集することができます。
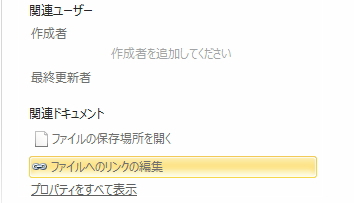
さらに、データ値を編集する際に注意しなければならないことは、
Excelの値を変更した時点で修正が反映されるわけではない
ということです。実際にやってみましょう。同様に「データの編集」から2画面表示してExcelの値を編集すると、下図のように即時反映されます。
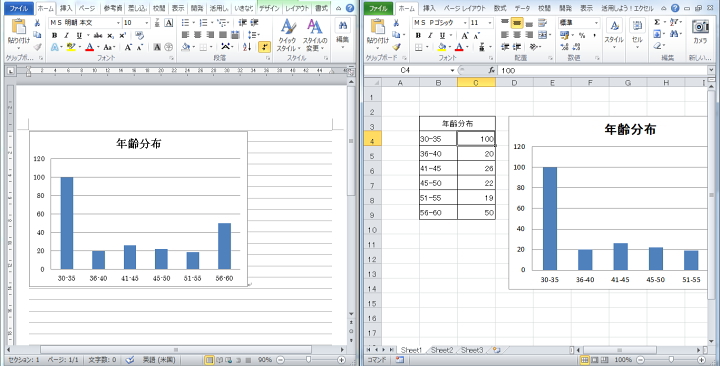
ところが、Wordを閉じた状態でExcelの値を編集するとどうなるでしょうか。Excelの値を編集したあとでWordを立ち上げると、下図のように反映されていません。
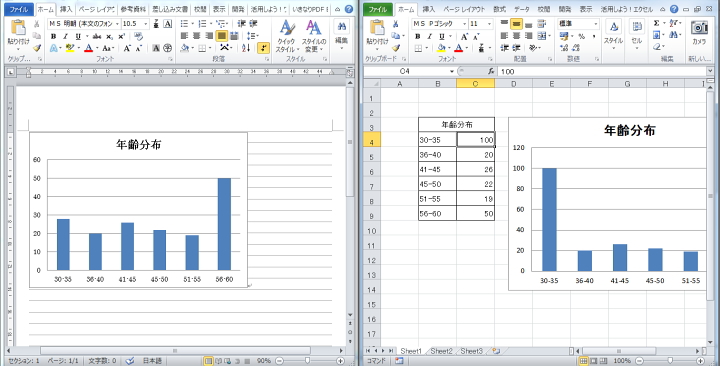
つまり、Excelの値がWordの値に即時連動するのは、
WordとExcelを同時に開いている状態に限る
ということです。Wordを閉じている状態でExcelの値を修正した場合には、このように値が反映されないので注意が必要です。
では、Wordに修正値を反映させるにはどうすればよいのかというと、もう一度「データの編集」を選択するか、「デザイン」タブの「データの更新」ボタンをクリックすることで反映させることができます。
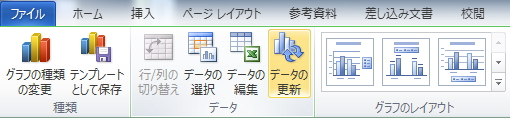
どうしても自動更新させたい場合は、先述した、「ファイル」タブの「情報」画面の「ファイルへのリンクの編集」より、「自動更新」に設定することも可能です。
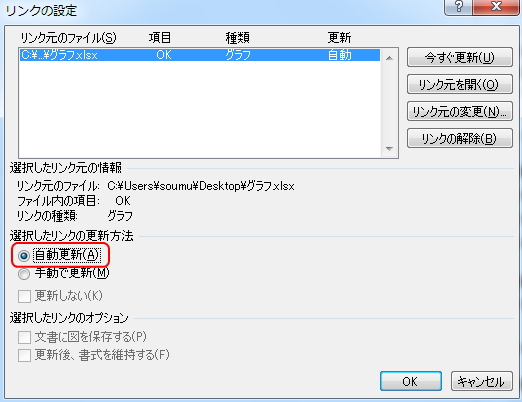
すると、Wordファイルを開くたびに下記メッセージが表示され、「はい」を選択すると最新に更新されます。ただ、いちいちこのメッセージが表示されるので、「データの更新」ボタンをクリックする手間とそれほど変わらないかもしれません。

元の書式を保持しデータをリンク
「元の書式」とは、同様にExcelの書式のことです。そして、「データをリンク」も同様に、Excelデータそのものを埋め込むのではなく、リンクさせるだけです。つまり、Excelの書式に合せたグラフを貼り付け、データはWordに埋め込むのではなく、Excelと連動させるだけということです。
この形式で貼り付けると、下図のように貼り付きます。
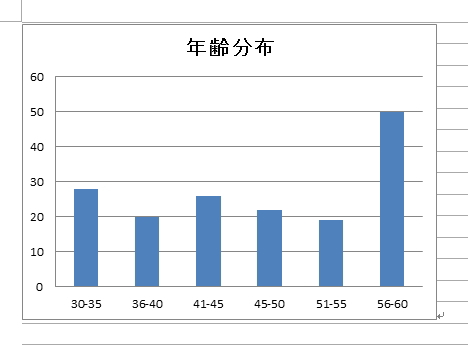
見た目は「元の書式を保持しブックを埋め込む」と同じです。そして、データの編集方法、注意点ともに「貼り付け先のテーマを使用しデータをリンク」と同じになります。
図
「図」とは、文字どおりイメージ(画像)として貼り付けるという意味です。画像ということはつまり、書式の変更はもちろん、データの編集まで一切できなくなります。
この形式で貼り付けると、下図のように貼り付きます。
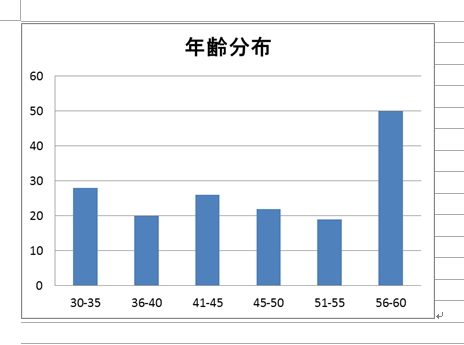
図で貼り付けると、Excelで作成したグラフそのものがイメージとして貼り付きます。
以上で5つの貼り付け方法については終了です。これは、PowerPointなどの他のOfficeソフトも同様です。パワーポイント基本操作編 グラフの挿入 でも同様の解説をしていますので参考にしてみてください。
一方、Excelを閉じた状態で右クリックより貼り付けようとした場合には、アイコンが5つ表示されず、下図のように、2種類しか表示されないことがあります。
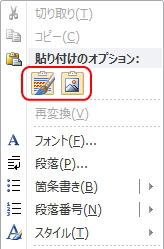
左から「元の書式を保持しブックを埋め込む」と「図」のアイコンですが、注意が必要なのは、この場合、左側のアイコンで貼り付けると、「元の書式を保持しデータをリンク」として貼り付けられるので注意が必要です。
ブックを埋め込んでいるのか、リンクされているだけなのか不明な場合は、「ファイル」タブの「情報」画面で確認するようにしましょう。「関連ドキュメント」欄に「ファイルへのリンクの編集」と表示されていれば、リンクとして貼り付けられています。
また、貼り付けたグラフによって、Wordに入力した文章が押しのけられる場合は、グラフの順序を変更しましょう。順序については、ワード基本操作編 ワードアートと図形の挿入 を参照してください。
では次に、Excelの表をWordに挿入してみましょう。
Wordで表を作成する場合は、ワード基本操作編 罫線と表の挿入 で解説のとおり、少々手間がかかりますが、じつはExcelで作成した表を簡単にコピーして貼り付けることができます。
下図のように、Excelの表を範囲指定してコピーします。
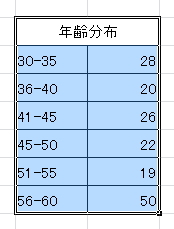
そして、グラフと同様に、ExcelとWordの両方が立ち上がっている状態で、Word上で右クリックすると、下図のように「貼り付けのオプション」メニューが表示されます。
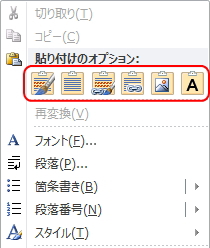
この場合、「貼り付けのオプション」には、6種類ものアイコンが表示されています。ただしアイコンの意味は、グラフの場合と若干異なるので注意が必要です。
左から、「元の書式を保持」、「貼り付け先のスタイルを使用」、「リンク(元の書式を保持)」、「リンク(貼り付け先のスタイルを使用)」、「図」、「テキストのみ保持」となっています。
まず、「元の書式を保持」と「貼り付け先のスタイルを使用」は、グラフのときと並びが逆ですが、意味はわかると思います。Excelの書式で貼り付けるか、Wordの書式で貼り付けるかです。
左側の表が「元の書式を保持」、右側の表が「貼り付け先のスタイルを使用」で貼り付けた表になります。
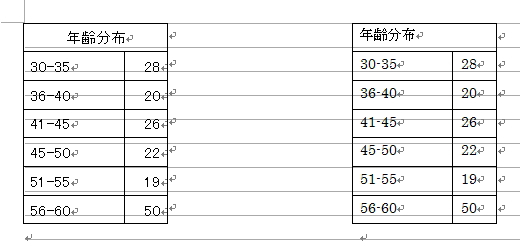
グラフと同様に、通常では、Excelの書式では「ゴシック体」、Wordの書式では「明朝体」で貼り付けられます。状況に応じて使い分けましょう。ただし、グラフとは異なり、ブックを埋め込むわけではありません。
ところが、左から3番目の「リンク(元の書式を保持)」、その隣の「リンク(貼り付け先のスタイルを使用)」についは、文字どおり、
Wordに貼り付けた表がExcelの表とリンクされる
ので注意が必要です。もっとも、この場合もグラフとは異なり、Excelの表の値を修正しても、ともなってWordの表の値が変更されることはありません。基本的には下図のように、右クリックメニューから「リンク先の更新」を選択して、手動で更新する必要があります。(グラフのように「自動更新」に設定していない場合)
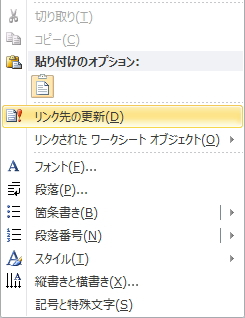
この場合も、よくわからなくなったら、「ファイル」タブの「情報」画面で確認するようにしましょう。「関連ドキュメント」欄に「ファイルへのリンクの編集」と表示されていれば、リンクとして貼り付けられています。
左から5番目の「図」については、グラフと同様に表が図として貼り付きます。最後の6番目は、「テキストのみ保持」という貼り付け方法で、文字どおり、枠線はコピーされず、文字(テキスト)だけが貼り付きます。
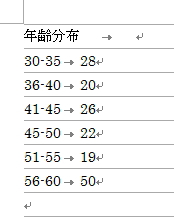
このままでは表にならないので、今度はWordに貼り付けたテキスト(上図)を範囲指定した状態で、「挿入」タブの「表」ボタンより、「表の挿入」を選択します。
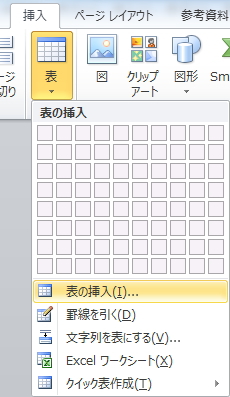
すると、枠線でテキストを囲むことができます。
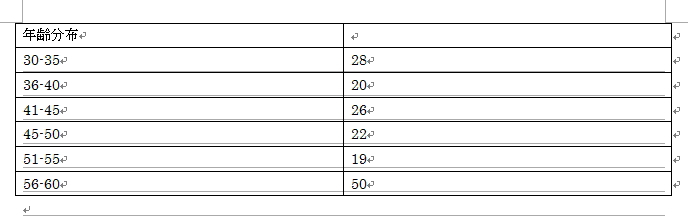
以上で、Excelからの様々な貼り付け方法については終了です。
最後に、Wordでグラフを作成する方法を簡単に解説しておきます。複雑なグラフや、データ項目の多いグラフなどはExcelで作成するほうが楽ですが、単純な表であれば、いちいちExcelで作成しなくても、Wordで直接作成したほうが早い場合もあります。
Wordでグラフを作成するには、「挿入」タブの「グラフ」ボタンより作成します。
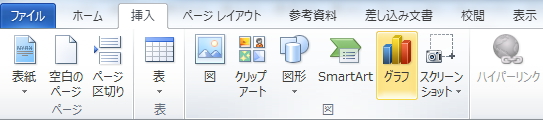
すると、グラフの種類を選択する画面が表示されます。
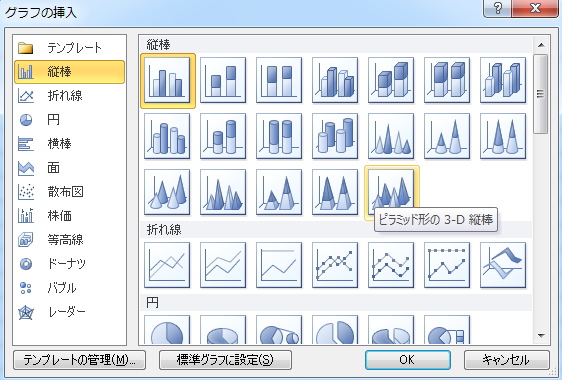
グラフの種類を選択すると、画面の半面にExcelが起動し、グラフと表が表示されます。
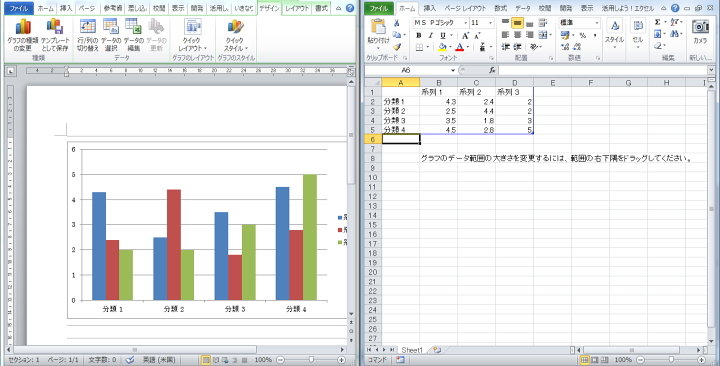
あとは、Excelと同様にグラフを作成することができます。段組みの設定とセクション でも詳しく解説していますので、参照してみてください。
更新履歴
- 2015年6月29日
- ページを公開。
- 2018年1月17日
- ページをSSL化によりHTTPSに対応。
参考文献・ウェブサイト
当ページの作成にあたり、以下の文献およびウェブサイトを参考にさせていただきました。
- 文献
- なし
- サイト
- なし
- 管理人のつぶやき
- Twitterのフォローお願いします!
