- ホーム >
- 応用操作 >
- ワード(Word)編 >
共有準備(配布準備)とドキュメント検査
作成したWord文書は、印刷して配布するだけでなく、インターネットを介して電子データとしてやり取りするケースも多いのではないでしょうか。
ただ、インターネットでのやり取りは非常に便利で効率的な反面、脅威も潜んでいます。電子メールに添付してやり取りすることが多いので、電子メールの危険性 で学習したようなセキュリティへの意識や対策が必要になってくるのはもちろん、紙の場合には考える必要がなかったところに注意を傾ける必要が出てきます。
本項では、セキュリティ対策については割愛しますが、Wordファイルを電子データでやり取りする場合の、その他の注意点や留意事項について学習していきたいと思います。
さて、まず知っておかなければならないことは、
Wordファイルには個人情報が含まれている
ということを十分理解しておくことです。これは、本文中に隠れているという意味ではありません。クイックパーツの作成と挿入 でも学習しましたが、下図のとおり、「プロパティ」には「作成者」や「作成日」等の情報が記述されているからです。
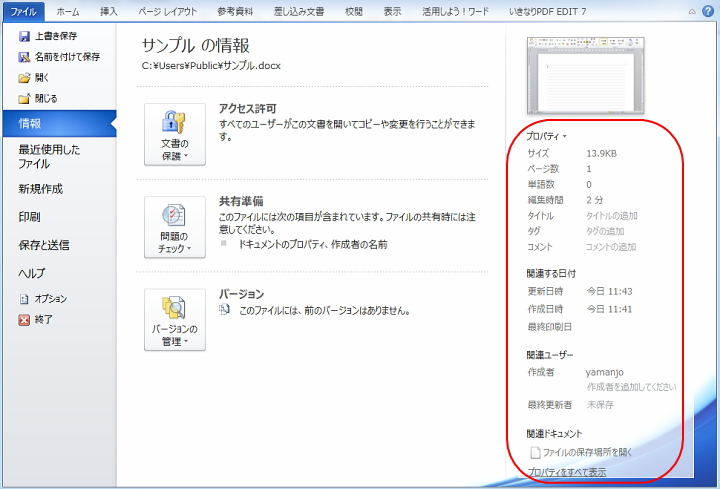
このようなプロパティ情報は、同項で学習のとおり、タグなどを入力して活用すれば便利になりますが、このまま他人にデータで渡してしまうと、
プロパティ情報も渡してしまうことになる
ので十分注意が必要です。そこでWordでは、そういった個人情報などが含まれていないかをチェックする便利な機能があります。
Word2010から名称が変更になりましたが、データでWordファイルをやり取りする場合の機能をまとめたボタンが「ファイル」タブの「情報」の中にあります。それが、
共有準備
というボタンです。Word2007以前は「配布準備」というボタンでした。おそらくSNSの普及によって「共有」という名称が使われるようになったと想像しますが、下図のとおり、「共有準備」の大きな文字の横にある「問題のチェック」が表示されたボタンです。
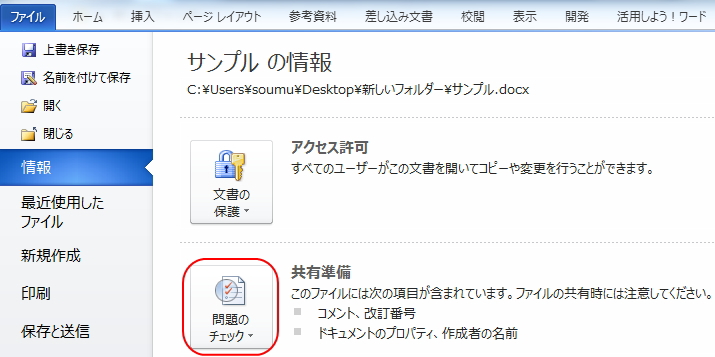
すでにボタンの横には、「コメント、改訂番号」、「ドキュメントのプロパティ、作成者の名前」といった問題点が表示されています。つまり、ボタンをクリックするまでもなく、問題点が表示されているのです。
これは、文字どおり「コメント、改訂番号」、「ドキュメントのプロパティ、作成者の名前」がWordファイルの中に含まれているという意味になりますが、この部分の記述は作成しているファイルによって異なります。「ファイル」タブの「情報」を選択すると、下図のように、まず最初に自動的に検索されています。

したがって、ここに表示されている情報を削除することで、基本的に安全なWordファイルを共有(配布)することができるようになります。
ひとまず、ボタンをクリックしてみましょう。すると、「ドキュメント検査」、「アクセシビリティチェック」、「互換性チェック」の3つの項目が表示されます。
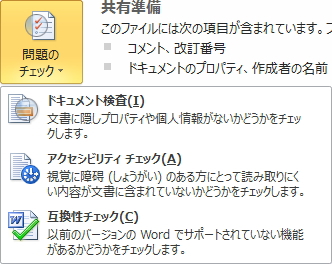
それぞれ順にみていきましょう。
ドキュメント検査
上図の説明文「文書に隠しプロパティや個人情報がないかどうかをチェックします。」のとおり、文書全体のチェックを行います。これは、個人情報のみならず、変更履歴の記録とコメントの挿入 で学習した変更履歴やコメントなどもチェックして削除することができます。
ボタンをクリックしてみましょう。すると、「ドキュメント検査」画面が表示されます。
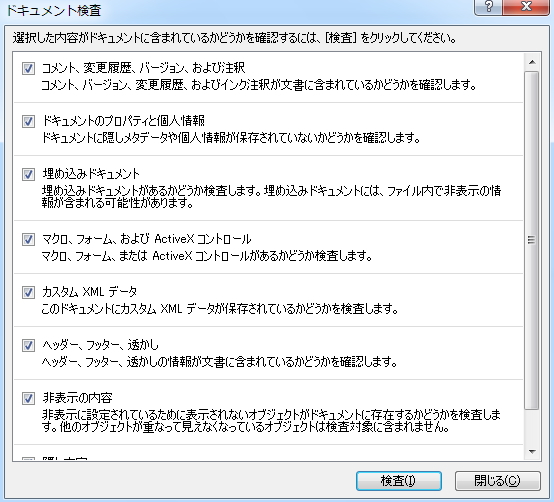
デフォルト(初期設定)ではすべての項目にチェックが入っています。チェックをかけたくない項目があればチェックを外して「検査」ボタンをクリックすると、一斉チェックが走ります。
結果は、同画面に表示されます。個人情報を含んだプロパティ等が発見された項目には「!」マークがついています。「すべて削除」ボタンをクリックすると、その項目のプロパティを削除することができます。
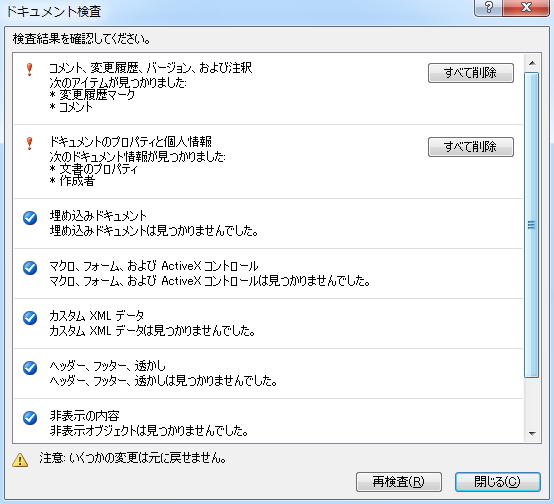
ボタンをクリックしてすべて削除すると、作者名などの個人情報を含むプロパティも、変更履歴やコメントもすべて削除されてしまいます。そのため、コメント等を残しておきたい場合には注意が必要です。
すべて削除すると、下図のように、「ファイルの保存時にプロパティと個人情報を自動的に削除する設定」が自動的に設定されるようになります。

これは、文字どおり、次回からこのWordファイルを保存するときにはプロパティと個人情報が自動的に削除されて保存されるようになります。「これらの情報をファイルに保存できるようにする」をクリックすると、その設定を解除(プロパティと個人情報が保存される通常の設定)することができます。
逆に言うと、「これらの情報をファイルに保存できるようにする」をクリックしなければ、プロパティと個人情報を保存することができなくなるので注意してください。
この設定は、同「ファイル」タブの「オプション」より、「セキュリティーセンター」→「セキュリティーセンターの設定」→「プライバシーオプション」→「ドキュメント固有の設定」で設定することができます。
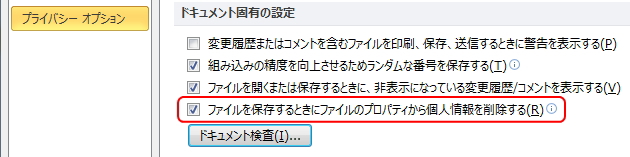
ただし、「ドキュメント検査」をしていないとグレー表示のままでチェックできないようになっています。
この「ファイルの保存時にプロパティと個人情報を自動的に削除する設定」は、当該ファイルのみに対しての設定です。すべてのWordファイルに適用されるわけではないので、その点も注意が必要です。
また、「ドキュメント検査」以外の方法でもプロパティを削除することができます。
Wordファイルを右クリックし、メニューの「プロパティ」より「詳細」タブを選択し、「プロパティや個人情報を削除」のテキストをクリックします。
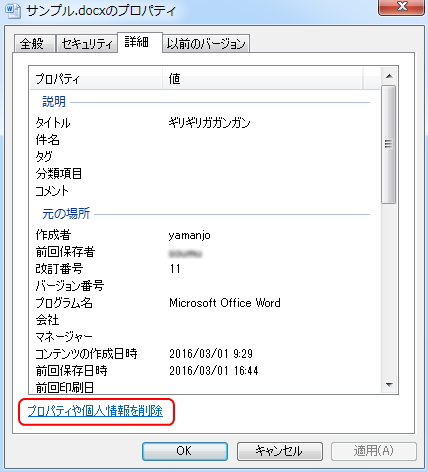
すると、「プロパティの削除」画面が表示されます。デフォルトでは、「可能なすべてのプロパティを削除してコピーを作成」が選択された状態になっています。
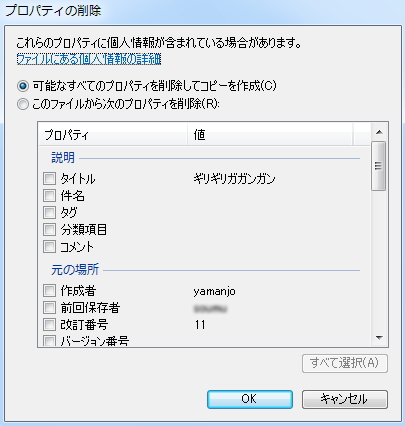
このまま「OK」ボタンをクリックすると、個人情報等を含んだプロパティが自動的に選択されて、それが削除されたファイルのコピーが作成されます。(コピーの方が削除されたファイルになります)コピーされたファイルと、同「詳細」タブを見比べてみてください。
一方、上図の画面で「このファイルから次のプロパティを削除」を選択すると、任意のプロパティ項目を選択して削除することができます。
ただし、右クリックからプロパティを削除する方法で行うと、「ファイルの保存時にプロパティから個人情報を自動的に削除する設定」が適用されませんので、注意してください。
アクセシビリティチェック
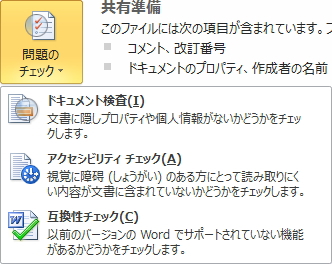
説明文の「視覚に障碍(しょうがい)のある方にとって読み取りにくい内容が文書に含まれていないかどうかをチェックします。」のとおり、文書全体のアクセシビリティチェックを行います。項目を選択するとチェックが走ります。
アクセシビリティとは、Webの世界でよく言われるフレーズで、障がいがある方や高齢者の方にとっての「利用しやすさ」を意味します。
例えば、視覚障がいのある方がWebページ等を閲覧する場合、読み上げソフトを利用して耳で内容を認識されます。そういった方にも配慮された文書であるかどうかをチェックしているわけです。
アクセシビリティチェックにひっかかると、下図のようなウィンドウがWordの画面右側に表示されます。これは、Wordに円形の図を描いて挿入した場合のエラーで、「代替テキストなし」となっています。
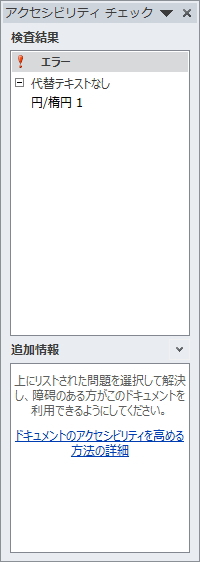
この「代替テキスト」という概念もWeb上では広く浸透しています。Webページの代替テキストは、通信速度等の影響で画像が表示されない場合に表示させる文字のことで、このページの画像にも設定しています。
どの画像でもかまいませんので、マウスのカーソルを合せてみてください。テキストがポップアップ表示されると思います。このような概念が「代替テキスト」になります。つまり、読み上げソフトで図形を説明するのは難しいので、文字による注釈をつけた方がよいというメッセージになります。
具体的な内容は、エラー部分をクリックすると、その下の「追加情報」のウィンドウに理由や修正方法が表示されるので、確認することができます。
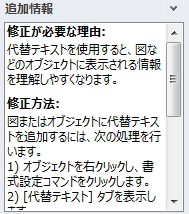
上図の「修正方法」のところに表示されていますが、代替テキストを入れ込むには、図形を選択して右クリックし、メニューより「図形の書式設定」を選択します。
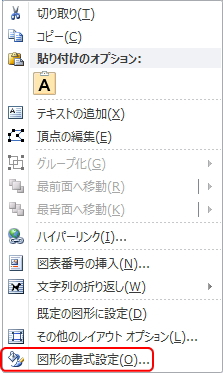
「図形の書式設定」画面の「代替テキスト」より、代替テキストを入力することができます。
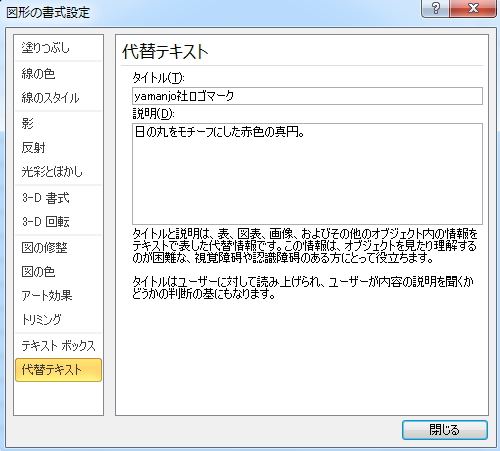
代替テキストを入力すると、上図の説明にあるように、読み上げソフトで図形の説明を読み上げることができます。代替テキストは図形のみならず、表やグラフ、写真にも挿入することができます。
アクセシビリティチェックをクリアすると、下図のように、「アクセシビリティに関する問題はありません」と表示されます。
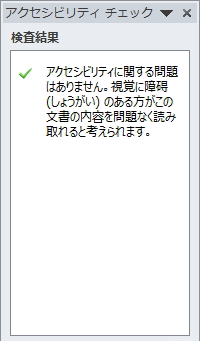
ただし、代替テキストの内容はドキュメント検査でもチェックされないので、代替テキストに個人情報を書き込まないように注意してください。
また、ファイル形式が「.docx」でなければアクセシビリティチェックをかけることができません。「.doc」の場合は、保存しなおす必要があります。(Wordのファイル形式については、基本操作編の ワード(Word)の起動と終了と保存 を参照してください)
こういったアクセシビリティは、今の時代には当然の配慮になります。まず、こうしたアクセシビリティの概念を理解して、実践してみてください。
互換性チェック
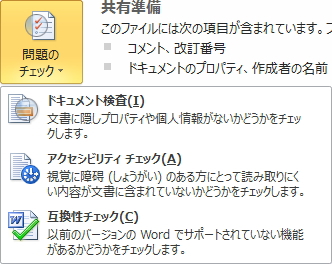
説明文の「以前のバージョンのWordでサポートされていない機能があるかどうかをチェックします。」のとおり、文書全体の互換性チェックを行います。項目を選択するとチェックが走ります。
互換性とは、ソフトウェアのバージョン等の環境の違いがあっても、同様に動作する性質のことを言います。(詳しくは、互換性/バージョンとは を参照してください)
基本的には、Word2003以前のファイル形式「.doc」と、Word2007以降のファイル「.docx」の互換性のチェックを行い、新バージョンで搭載された機能を使用していた場合など、旧バージョンでは再現できない効果や機能が含まれている場合には、下図のような警告が表示されます。
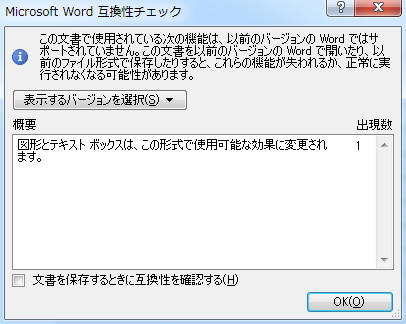
この画面は比較的よく出現するので、目にされた方も多いと思います。互換性チェックの場合も、修正は手動で行う必要があります。必要に応じて修正するようにしましょう。
また、上図の「文書を保存するときに互換性を確認する」にチェックを入れておくと、ファイルの保存時に常に互換性チェックをかけるように設定することができます。
以上で、共有準備については終了です。このように、ネットワークを介してファイルを共有するためには、個人情報の漏えいに注意することはもちろん、アクセシビリティや互換性にも気を配ることが大切です。
また、本項で学習した共有準備の3つの機能には、ExcelやPowerPointにも同様に備わっています。Wordに限らず、他のOfficeファイルを不特定多数と共有する前には、必ずこれらのチェックを行うようにしましょう。
更新履歴
- 2016年3月3日
- ページを公開。
- 2018年1月18日
- ページをSSL化によりHTTPSに対応。
参考文献・ウェブサイト
当ページの作成にあたり、以下の文献およびウェブサイトを参考にさせていただきました。
- 文献
- なし
- サイト
- なし
- 管理人のつぶやき
- Twitterのフォローお願いします!
