- ホーム >
- 応用操作 >
- エクセル(Excel)編 >
文字列の検索と置換
文字列の「検索」と「置換」の方法については、Excelの基本操作編 フィルタと並び替えと検索 で簡単に学習しましたが、本項では、もう少し詳しく掘り下げていきたいと思います。
操作方法は、Wordの応用操作編 文字列の検索と置換 で学習する方法と似ているので、Word編を学習した方は簡単に習得できると思います。
ではまず、おさらいです。
文字列を「検索」するには、「ホーム」タブの「検索と選択」ボタンをクリックします。
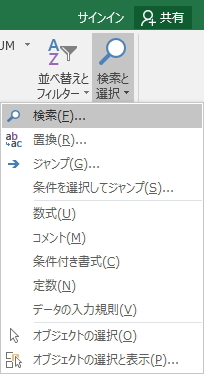
メニューより「検索」を選択すると、「検索と置換」ウィンドウが表示されます。
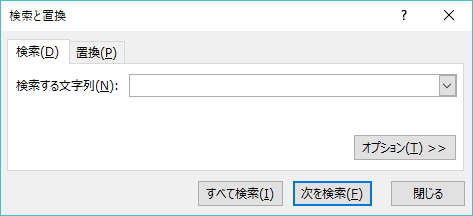
上図の「検索する文字列」に、検索したい文字を入力して検索します。
また、文字を「置換」する場合は、上図の画面を「置換」タブに切り替え、「検索する文字列」に変更したい文字列を入力し、「置換後の文字列」に置換したい文字列を入力します。
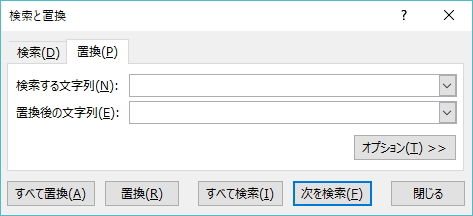
先述のとおり、Wordとほとんど同じなので簡単に習得できると思います。
では、もう少し踏み込んだ検索をしてみましょう。基本的な検索はWordと大差ありませんが、ExcelではExcel特有のおもしろい検索をすることができます。
Excel特有というのは、文字列だけではなく、
特定のセルに設定した書式を検索することができる
ということです。どういうことかというと、例えば、赤色で塗りつぶしたセルを検索する、赤色のフォント色を設定したセルを検索する、明朝体のフォントを設定したセルを検索する、といった検索が可能になります。
では、同じ「検索と置換」ウィンドウの「オプション」ボタンをクリックしてみましょう。
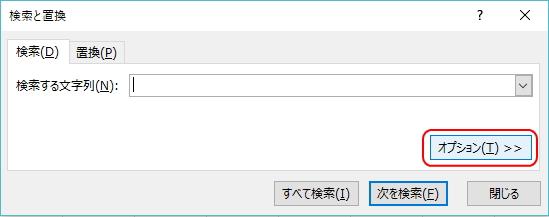
すると、下図のように画面構成が変化し、いくつかの項目が選択可能になります。
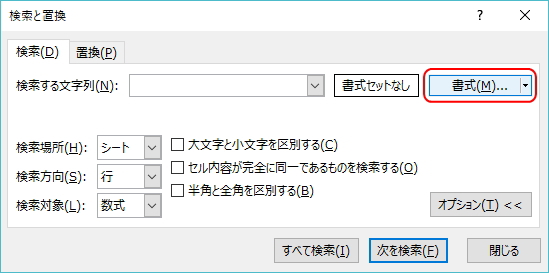
「書式」ボタンをクリックします。すると、下図のように「書式の検索」ウィンドウ(下図は「塗りつぶし」タブ)が表示されます。「セルの書式設定」画面とほぼ同じです。
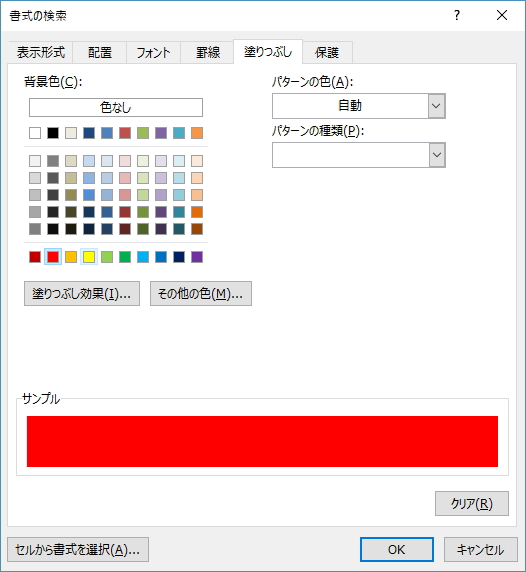
画面上部のタブでいろいろ切り替えて書式を選択することができます。例えば、上図のように「塗りつぶし」タブを選択し、「赤色」を選択してみましょう。
すると、もとの「検索と置換」ウィンドウにもどり、「プレビュー」の部分に選択したセルの書式(ここでは塗りつぶしが赤色)が表示されます。
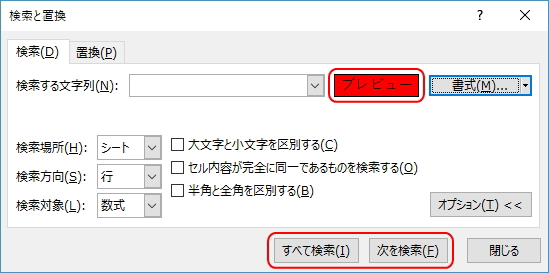
そして、「すべて検索」もしくは「次を検索」ボタンをクリックすると、検索が開始されます。「すべて検索」の場合は、下図のように、ブック名(ファイル名)とシート名、セルの位置が一覧表示されます。
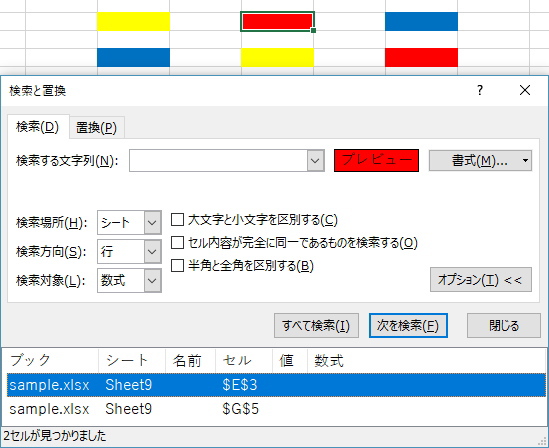
また「次を検索」をクリックすると、該当するセルがアクティブ選択され、それが複数ある場合は、クリックするごとにアクティブセルが移動していきます。
この要領で、さまざまな書式のセルを検索することができます。そして、さらに便利な機能が「セルから書式を選択」出来る機能です。
これは言葉で説明するより実際にやってみましょう。
同「検索と置換」ウィンドウの「書式」ボタンのメニューより、「セルから書式を選択」を選択します。
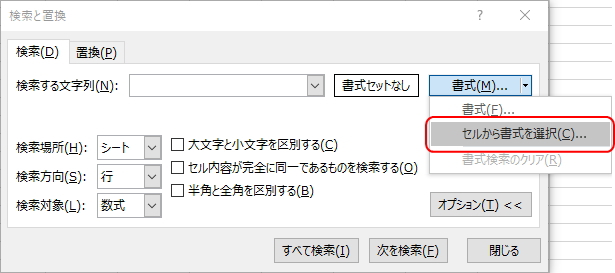
これで、検索したい書式が設定されているセルをクリックすると、そのセルと同じ書式のセルを検索することができるようになります。
例えば、「HGP創英角ポップ体」フォントが設定されたセルを選択したとすると、下図のように選択したセルの書式が「プレビュー」に反映され、この状態で検索できるようになります。
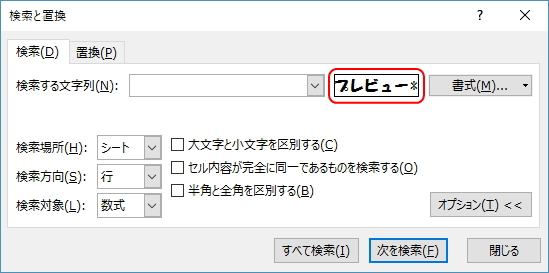
書式検索には便利な機能なので、ぜひ活用してみてください。
さて、ではさらに応用して、今度はセルに設定した書式を「置換」してみましょう。
Excelでは、検索と同様に書式そのものを置換することができます。例えば、「赤」で塗りつぶしたセルをすべて「青」に変換するといったことが簡単にできます。
同ウィンドウの「置換」タブを選択し、同じ要領で「検索する文字列」に変換元の書式(ここでは赤で塗りつぶしたセル)、「置換後の文字列」に変換後の書式(ここでは青で塗りつぶしたセル)を選択します。
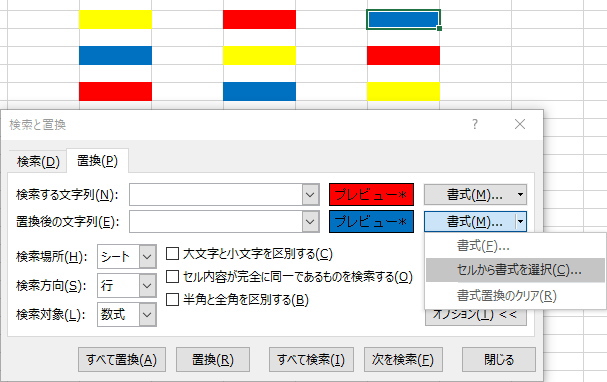
この状態で「すべて置換」ボタンをクリックすると、下図のように「赤」で塗りつぶしたセルが「青」に置換され、一括して書式を変換することができます。
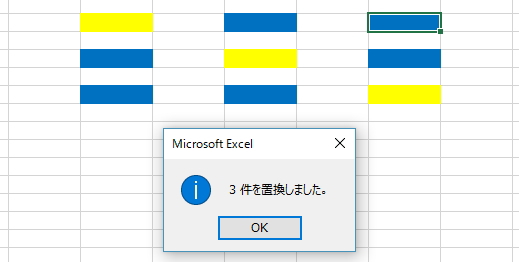
これも知っておくと大変便利な機能です。ただし、この「セルから書式を選択」によって書式を検索する場合に注意が必要なのは、
該当するセルに設定されているすべての書式が対象になる
ということです。どういうことかというと、例えば「赤」の塗りつぶしのセルを検索・置換したい場合、「セルから書式を選択」で選んだセルのフォントサイズが変更されて「14」に設定されていた場合は、「赤の塗りつぶし」と「フォントサイズ14」の両方が設定されているセルのみが検索と置換の対象になります。
つまり、3つ書式が設定されている場合は、その3つとも一致するセルのみが検索と置換の対象になるのです。したがって、「セルから書式を選択」で書式を設定する場合には、そのセルに他の書式が設定されていないかよく確かめる必要があります。
同じ色で塗りつぶしているのに、どうして検索に引っかからないのか、というケースはよくあることなので、このことを知っておいてください。
またExcelでは、別シートにも検索と置換範囲を広げることができます。つまり、ブック全体を検索することが可能です。(シートとブックの違いについては、基本操作編の 表計算ソフトとは を参照してください)
同「検索と置換」ウィンドウの「検索場所」のリストメニューより「ブック」を選択すると、当該シートだけでなく、ブック全体から該当の文字列や書式・置換を検索することができるようにます。
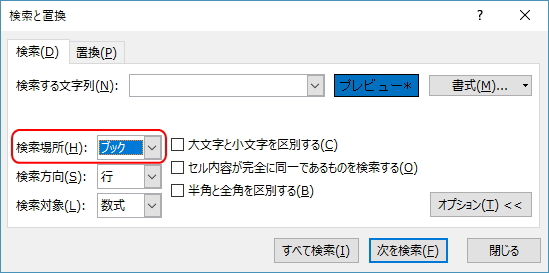
このように、書式の検索と置換を上手に活用すれば、簡単にレイアウトやデザインの変更が可能になり、Excelの活用の幅が広がっていくと思います。
ただし、もうひとつ注意が必要な点があります。それは、
検索・置換の対象がセル単位である
ということです。どういうことかというと、この検索と置換の方法は、これまで学習してきたとおり「セル」に対して設定した書式を検索・置換するため、
セル内の一部の文字列に設定した書式は検索・置換することができない
とういうことです。例えば、下図のように、ある文字列の一部分だけ書式を変えた場合(ここでは一部の文字を赤色にしている)、そのセルを対象にして検索および置換することができません。
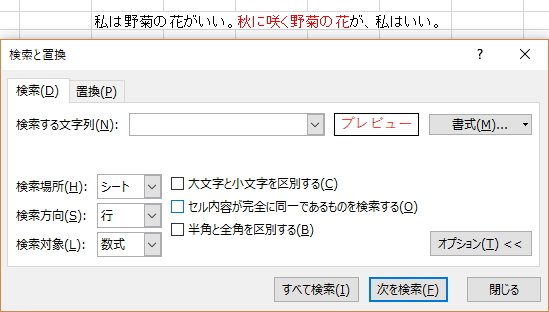
このようなセルに対して「赤のフォント色」で検索してみても、下図のように検索結果に該当しないので注意してください。
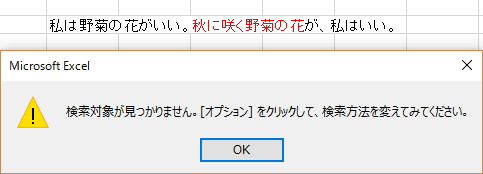
では最後に、「ワイルドカード」について少し触れておきます。ワイルドカードとは、フィルタと並び替えと検索 で学習したとおり、「*(アスタリスク)」や「?」といった記号文字のことです。
Excelでは、Wordの応用操作編 文字列の検索と置換 で学習したような数多くのワイルドカードを使用することはできません。基本的に以下の3種類のみになります。
| 記号 | 解説 |
|---|---|
| * アスタリスク |
複数の文字列の代用。 「*回」とすると、「1回」「2回」のみならず、「10回」または「100回」など、文字数に際限なく結果として返される。ただし、「回」の前の文章すべてが結果として返されるようなこともあるため、「第*回」のように限定して使うのが一般的。 |
| ? 疑問符 |
1文字のみの代用。 「?回」とすると、「1回」「2回」「数回」などが検索結果に返されるが、「10回」などは結果に反映されない。その場合は「??回」で検索する。 |
| ~ チルダ |
ワイルドカード自体を検索する場合の代用。 「*」を検索する場合は、「~*」を指定すると「*」自体を検索することができる。 |
このように、「検索」と「置換」は表裏一体のような関係です。効率的な検索や置換を行うにはある程度の経験が必要ですが、いろいろな場面で使っていくうちにすぐに上達していくと思います。
更新履歴
- 2016年9月8日
- ページを公開。
- 2018年1月18日
- ページをSSL化によりHTTPSに対応。
参考文献・ウェブサイト
当ページの作成にあたり、以下の文献およびウェブサイトを参考にさせていただきました。
- 文献
- なし
- ウェブサイト
- なし
- 管理人のつぶやき
- Twitterのフォローお願いします!
