- ホーム >
- 基本操作 >
- ワード(Word)編 >
ビジネス文書の作成(5) ~ 箇条書きと段落番号 ~
ビジネス文書の基本的な書き方や、それに伴うWordの操作方法は前項までの学習でほぼ身に付いていると思います。
本項で解説する操作方法は、「ビジネス文書の作成」と銘打ってはいるものの、(1)~(4)よりは使用頻度の少ない機能になります。
しかし、裏を返せば、ビジネス文書以外にも応用の効く汎用性の高いテクニックでもあります。例えば「段落番号」は、論文や目次などを作成する場合にはよく利用される機能になります。
したがって、この「ビジネス文書編」で登場させるべきか迷いましたが、それほど難解でもないので、あえて新しい章を作らず、ビジネス文書の一部として学習することにしました。
段落番号と箇条書きの操作方法は、他のアプリケーションソフトと共通する
部分があり、例えばパワーポイントでスライドを作成する時には必ずと言って良いほど使用する機能になります。本項でしっかり基礎をおさえておきましょう。
では、同様に下の「例題4」を印刷、もしくは画面で表示しながら作成して行きましょう。
| 例題4 | 文字方向:横書き/印刷の向き:縦 余白:上25、左25、右25、下20 にページ設定 フォント:MS明朝、10.5 |
|---|
今回は、余白の上を「25」に設定しています。また、これまでは「社外文書」でしたが、今回は「社内文書」になります。
前項までと同様に、「記」まで入力しましょう。タイトルの「企画書」のフォントサイズは「20」で「4字」で均等割り付けしています。サブタイトルの「恋愛外来の新設について」のフォントサイズは「12」です。
次に「記」以下の文章を入力して行きますが、レイアウトは後で整えますので、すべて左詰めで入力します。
また、段落番号である「1」等の数字も、箇条書きの行頭文字である黒丸「●」も、Wordの機能を用いて後から付けることができますので、これらも省略して文章のみを入力して行きます。

すべて左詰めで入力して構いませんが、一応段落に分けて考えますので、大きな段落として「提案の理由」「診療科」「運営」「その他実施にあたっての問題点など」「添付資料」が大きな段落となり、その中にさらに小段落と分かれています。
したがって、「診療科」と「運営」の段落については、さらに小段落に分かれていますので、「診療科名」「コンセプト」「ターゲット」、「診療体制」「売上予測」「必要物品」の先頭はスペースで空けています。(ここは後から調整できますので、無理に空ける必要はありません)
すべて入力できたら、下記のとおり「提案の理由」から「添付資料」までの文章を範囲指定します。
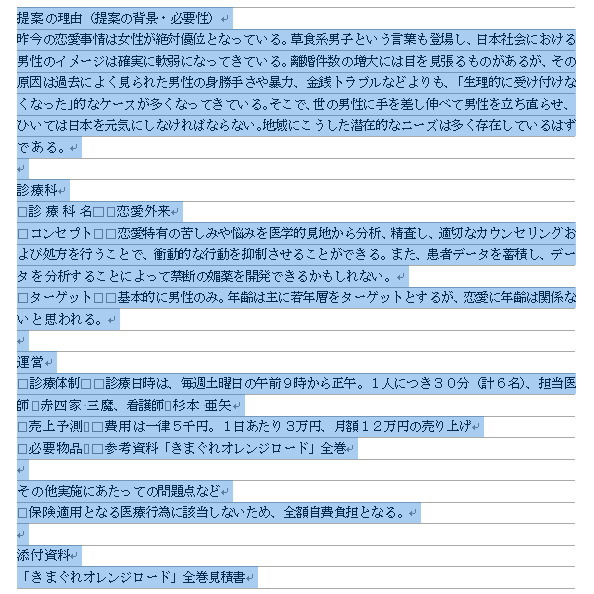
そして、「ホーム」タブの「段落番号」ボタンをクリックします。

すると、各段落(改行後の文章の行頭)に「段落番号」が自動的に振られ、さらに小段落にも段落番号(この場合はカタカナ文字)が振られています。
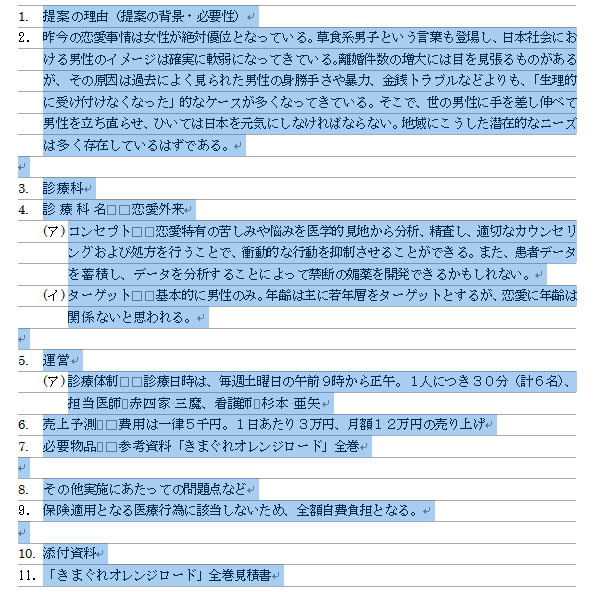
この時、段落番号の数字や文字を任意で変更することもできます。また、フォントを変えたり新しい段落番号の書式を作成することもできます。「段落番号」ボタンの右の下向き三角ボタンをクリックして表示されるリストより選択します。(新しい定義を作成することも可能です)
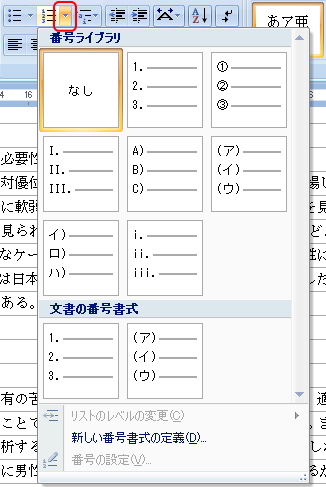
さて、現時点では下記のとおりに段落番号が振られていますが、「2・4・6・7・9・11」の段落番号は不要です。つまり、それらは段落として独立せずに、段落に含まれる文章や小段落であるからです。
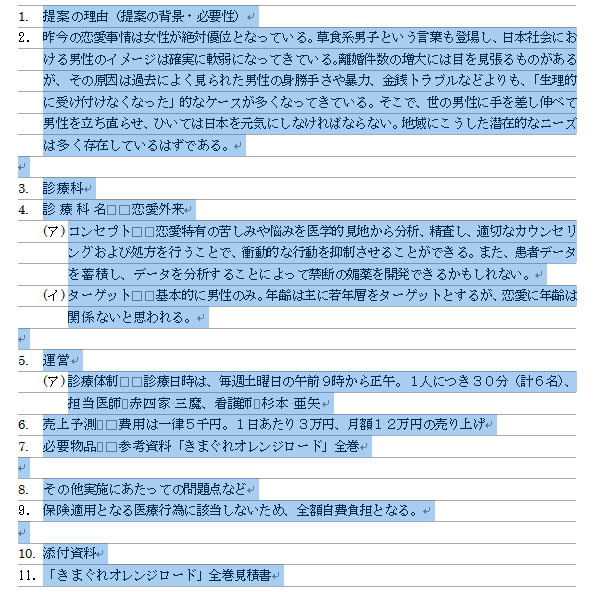
そこで、これらを大段落から解除して、段落に含まれる文章や小段落に変更しなければなりません。こうした変更のことを、
レベル上げ(逆の場合は、レベル下げ)
と言います。インデントは、1から順にレベルが増えて行きます。したがって、右にインデントすることをレベル上げと言います。(感覚的にはレベル下げっぽいですが)
文章のレベルを上げ下げするには、段落番号ボタン横の「インデント」ボタンを使用します。下図のボタンをクリックするごとにレベルが1つずつ増減して行きます。
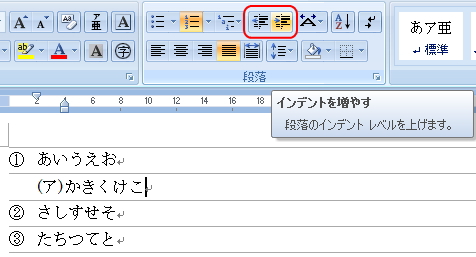
レベルを上げるには「インデントを増やす」ボタン、逆に下げるには「インデントを減らす」ボタンをクリックします。
では、まず段落番号の「2.」から順にレベルを変更して行きましょう。段落番号「2.」は段落番号「1.」の本文になるのですから、レベルを上げなければなりません。「2..昨今の恋愛事情は~」の任意位置にカーソルを置いて「インデントを増やす」ボタンをクリックます。

すると、「2.」だった段落番号が「(ア)」に変更します。

同様に、「4・6・7・9・11」の段落番号のレベルも上げます。すると、自動的に段落番号は連番に振り替えれ、カタカナ記号も(ア)(イ)(ウ)の順番に振り返られます。
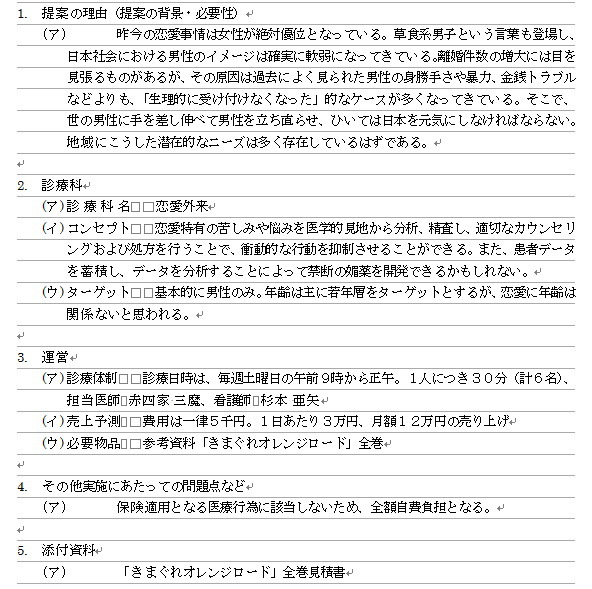
さて、次は(ア)(イ)(ウ)の表記を黒丸「●」に変更します。今度は(ア)(イ)(ウ)の段落のうち、どの文章でも良いので任意の位置にカーソルを置いて、「箇条書き」ボタンを押します。
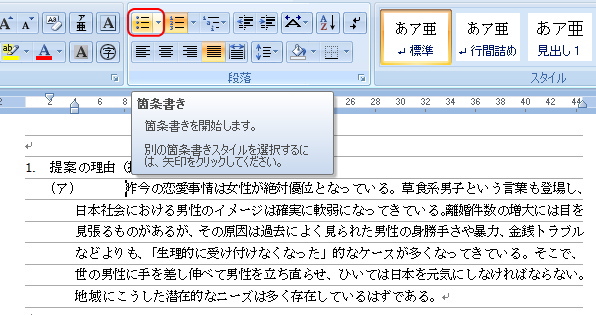
すると、(ア)(イ)(ウ)の表記すべてが黒丸「●」に変更します。
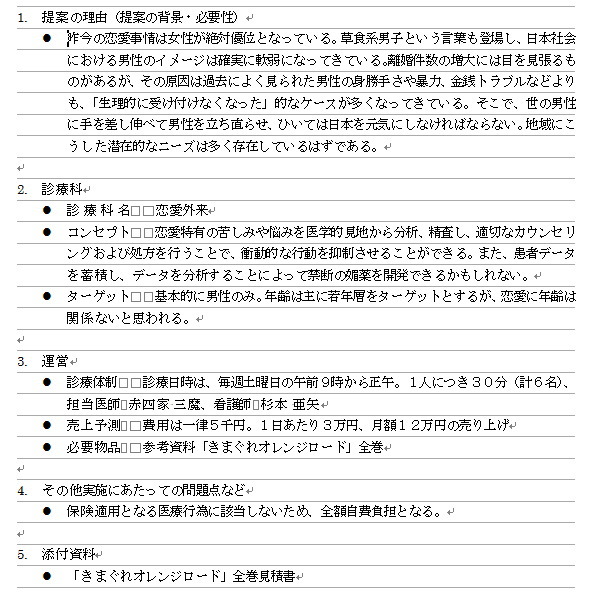
この記号は黒丸以外にも下図のように好きな記号を選択することができます。
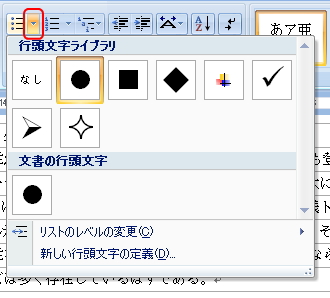
次に、前項で解説した「インデント」を整えます。ルーラーを操作して、「コンセプト」「ターゲット」「診療体制」のぶら下げインデントを1列目に揃えましょう。

以上で、完成です。段落番号も箇条書きも多様する機能ではありませんが、使い方を知っておくととても便利な機能になります。
最後に補足をしておきます。改行して複数行に分けた段落を構成する場合です。この場合、「改行」してしまうと改行した次の行頭に段落番号や記号が振られてしまいます。

これを解消するには、通常の「改行」ではなく、「強制改行」を行います。強制改行は、「Shift」キー+「Enter」キーになります。強制改行を行うと、改行マークが若干変更します。
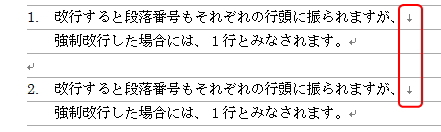
強制改行は、段落番号や箇条書き以外にも、様々な場面で利用できるテクニックです。
では、下記の練習問題を作成してみてください。本課題も余白の上を「25」に設定して取り組んでください。これができたら次項へすすみましょう。
| 課題9 | 文字方向:横書き/印刷の向き:縦 余白:上25、左25、右25、下20 にページ設定 フォント:MS明朝、10.5 |
|---|
本項でビジネス文書の基礎はすべて終了です。これまでの学習で、ビジネス文書の作成で困ることはほとんどないと思います。次項の「印刷」でビジネス文書編は終了です。
更新履歴
- 2009年12月24日
- ページを公開。
- 2009年12月8日
- ページをXHTML1.0とCSS2.1で、Web標準化。レイアウト変更。
- 2014年5月30日
- 内容修正。
- 2018年1月5日
- ページをSSL化によりHTTPSに対応。
参考文献・ウェブサイト
当ページの作成にあたり、以下の文献およびウェブサイトを参考にさせていただきました。
- Word(ワード)基本講座:箇条書きと段落番号
- http://www.eurus.dti.ne.jp/~yoneyama/Word/w-kajyo.htm
- 管理人のつぶやき
- Twitterのフォローお願いします!
