- ホーム >
- 応用操作 >
- ワード(Word)編 >
オートコレクトの変更 ~ 先頭の大文字・記号変換 ~
オ-トフォーマト機能について前項で学習しましたが、本項では、同じような機能を引き続き学習していきたいと思います。
同じようなというよりも、むしろ、どちらも同じ機能として扱われており、オートフォーマット機能もこれに含まれるようです。その機能は、
オートコレクト
といいます。「オート」つまり、自動的に選択される機能で、用語の意味としては、
よくあるスペルミスや機能の誤用をパターン化して記憶しておき、パターンに一致する入力があった時に自動修正を行う機能
となっています。「記憶」といっても、もとからWordに記憶されているパターンであり、わざわざ記憶させる必要はありません。
もちろん、新たに記憶させていくこともできますが、まずは、どのようなパターンが登録されているのかを一覧で見てみましょう。
前項同様に、「Wordのオプション」画面より「文章校正」を選択し、「オートコレクトのオプション」ボタンをクリックします。
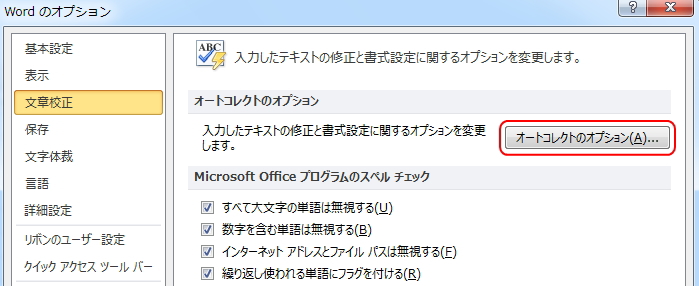
そして、「オートコレクト」タブをクリックして、タブを切り替えます。すると、現在設定されているオートコレクトの一覧が表示されます。
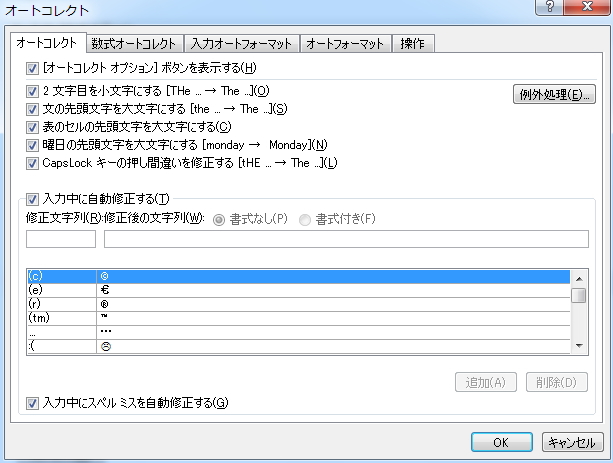
前項同様、ここにチェックが入っている項目が、入力時に自動処理される項目になります。
つまり、ここのチェックを外せば、その処理を行わないということです。では、簡単にそれぞれの処理を確認していきましょう。
[オートコレクトオプションボタン]を表示する
これは読んで字のごとくボタンを表示していると思いがちですが、間違えやすいので注意が必要です。「Wordのオプション」画面(上図)の「オートコレクトのオプション」ボタンを表示するという意味ではありません。
前項で学習した青枠の四角と稲妻のアイコンのことです。
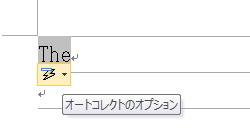
このボタンは便利なので消さない方がよいでしょう。ボタンの使い方については後述します。(ボタンの使い方については前項もご参照ください)
2文字目を小文字にする
これは文字どおり、英単語の2文字目を強制的に小文字に変換します。下図のように、2文字目を大文字にして「THe」を入力します。(1文字ずつ入力して確定します)
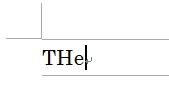
そして、改行すると、2文字目が小文字に変換されます。
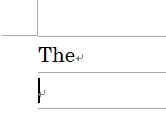
このように改行時に変換される場合もあれば、「Enter」キーで確定時に変換される場合もあります。
文の先頭文字を大文字にする
これは多くの人が煩わしく感じる機能のひとつです。
文字どおり、英単語の先頭文字を大文字に変換します。勝手に大文字に変換されて、小文字に打ち直してもまた大文字に戻ってしまうといった経験がある方も多いと思います。
下図のように、英単語を小文字で入力し、
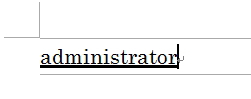
確定すると、先頭文字が大文字に変換されます。
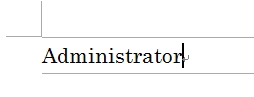
このように変換された場合、先頭文字を小文字に戻しても、改行した時点でまた大文字に変換されてしまうなど、小文字に戻したいときに苦労します。
そんなときに「オートコレクトボタン」を使います。青枠部分にカーソルを持っていくとボタンが表示されます。さらにそれをクリックしてメニューを表示させましょう。
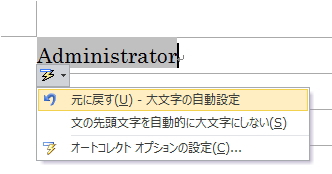
「元に戻す」を選択すると、小文字に戻すことができます。この操作は、たいていのオートコレクトによる変換文字に有効な操作になります。
ただし、「文の先頭文字を自動的に大文字にしない」を選択すると、「オートコレクト」画面でチェックを外す操作と同じになり、次回から変換されなくなるので注意が必要です。
表のセルの先頭文字を大文字にする
これは、表をWordに挿入した際に、表のセルの中の英単語の先頭文字を大文字に変換します。
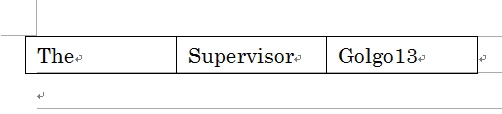
このように、セルが違えば、英単語の先頭文字はすべて大文字に変換されます。また、「文の先頭文字を大文字にする」をオフにしても、これが有効であればセルの先頭文字が大文字に変換されます。
曜日の先頭文字を大文字にする
これは読んで字のごとく、曜日の英単語の先頭文字を大文字に変換します。この場合は、文の先頭だけではなく、文中にある曜日の英単語も大文字に変換します。
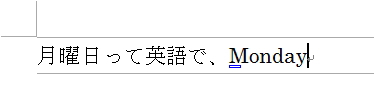
CapsLockキーの押し間違いを修正する
これは、ほとんど影響のない機能だと思います。
もともと「CapsLock」キーは、英字の大文字・小文字を切り替えるキーで、オンの状態では大文字、オフの状態では小文字が入力されるようになります。
キーのオン・オフはIMEの言語バーで確認することができます。(IMEについて詳しくは、基礎知識編の 日本語入力システム(インプットメソッド)とは を参照してください)
![]()
この状態は、「CapsLock」がオンの状態ですべて大文字になりますが、これを押し間違えて、下図のように、大文字と小文字を逆にしてしまったような場合を想定した機能のようです。
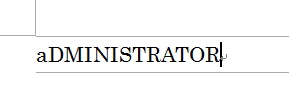
このまま改行すると、先頭文字が大文字で以降が小文字に変換されます。
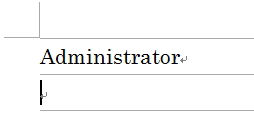
入力中に自動修正する
これは、「オートコレクト」画面の対応表のとおりに自動修正する機能です。
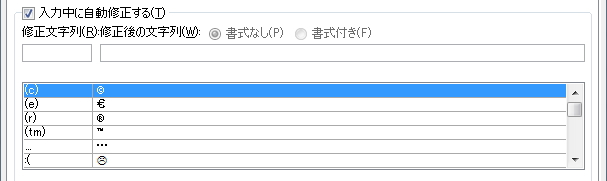
表のとおり、「(c)」と入力します。
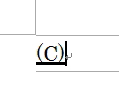
「Enter」で確定すると、自動的に著作権記号「©」(囲み文字の「c」)に変換されます。
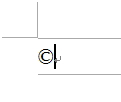
また、この表は登録数が多く、記号だけでなく英単語や日本語も登録されています。

例えば、「こんにちわ」と入力して確定すると、自動的に「こんにちは」に変換されます。
さらに、任意の単語を登録することもできます。下図のように、「修正文字列」と「修正後の文字列」のテキストボックスに、それぞれ変換させたい文字列を入力して「追加」ボタンをクリックすると、表に追加していくことができます。
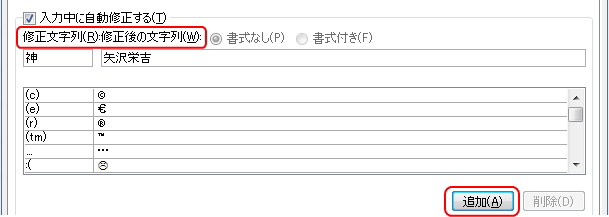
例えば上図のように登録すると、「神」と入力して確定すると「矢沢栄吉」に変換されるようになります。
また、フォントや色などの書式も登録することもできます。書式設定した文字列を範囲指定した状態で同画面を開くと、書式付きで単語を登録することができます。
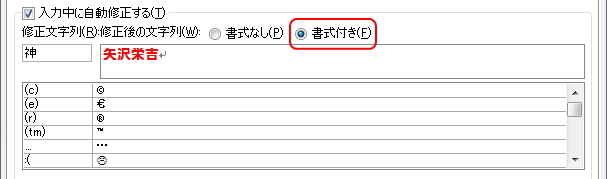
不要な場合は、選択した状態で「削除」ボタンをクリックすると、表から削除することができます。
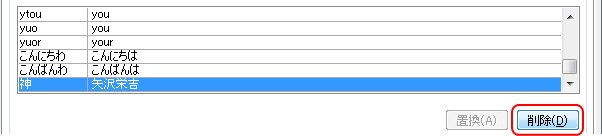
入力中にスペルミスを自動修正する
これも読んで字のごとく、自動的にスペルミスをチェックして修正してくれる機能です。
どのようにチェックするのかというと、上図の対応表ではなく、設定されている辞書ファイル(IMEのプロパティで確認できます)と比較して、自動的に正しいスペルに変換してくれます。なので、これはなかなか有効な機能になります。
さて、このようにオートコレクト機能によって英単語が変換されていきますが、中にはやはり、変換されたくない場合があるものです。
そういった場合には、「オートコレクトボタン」から「元に戻す」をクリックして戻す方法もありますが、よく使う単語の場合は、それを「例外」として登録しておくことができます。登録しておくと、その単語のみ変換されることはなくなります。
オートコレクトのチェックを外すか、例外登録するか、なかなか難しいところですが、使いやすいようにカスタマイズしていくことができます。
例外登録するには、「オートコレクト」画面の「例外処理」ボタンをクリックします。
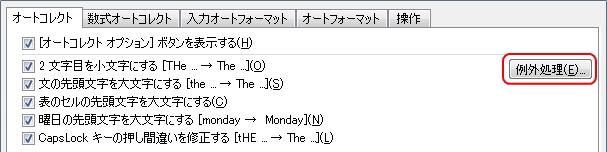
すると、「オートコレクトの例外処理」画面が表示されます。
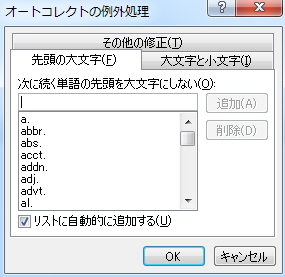
「先頭の大文字」タブは、「文の先頭文字を大文字にする」にチェックを入れた状態で、その例外を登録するタブです。
ただし、登録した単語の先頭文字を常に小文字のままにするということではなく、登録されている文字に続く英単語を大文字に変換させないというだけなので注意が必要です。つまり、ここに登録した単語に続く文字だけが大文字にならないということです。(曜日などの特別な単語は除く)
その理由は、通常、ピリオドの次の単語の先頭は大文字になるので、短縮形などの文末ではないピリオドの次の先頭文字は、大文字にする必要がないということのようです。
「大文字と小文字」タブは、「2文字目を小文字にする」にチェックを入れた状態で、その例外を登録するタブです。2文字目を小文字にさせたくない単語があれば登録しましょう。
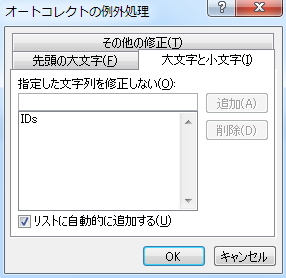
「その他の修正」タブは、その他の例外を登録するタブです。スペルを修正されたくない単語などがあれば登録します。
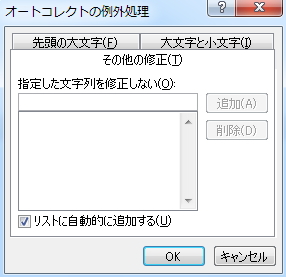
ただし、デフォルト(初期設定)で、「リストに自動的に追加する」にチェックが入っています。このため、何度も打ち直した文字列などは、自動的にここに登録され、変換されないようになります。
以上で、簡単に「オートコレクト」タブについて学習しました。次に、その隣の「数式オートコレクト」タブに切り替えてみましょう。
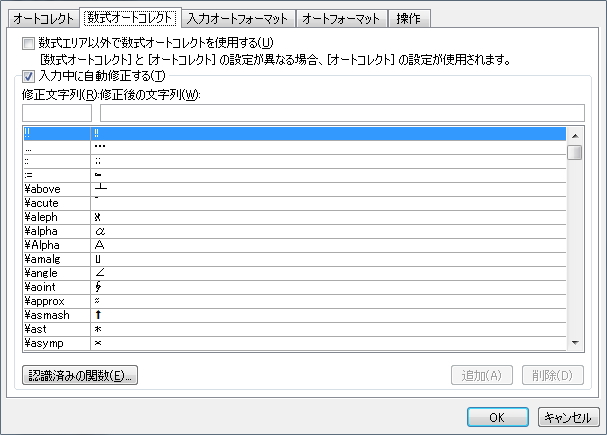
このタブも「オートコレクト」と同じような機能を設定する画面になります。先述した「自動修正」の対応表と同じように、ここでは「数式」を自動変換するための対応表になります。
ただし、通常の文章入力中に変換されることはありません。「数式エリア以外で数式オートコレクトを使用する」にチェックが入っていないため、数式エリアでしか有効な機能ではありません。(数式エリアについては、数式の入力と上付き・下付き文字 を参照してください)
したがって、この機能は、数式エリアにおいて、マウス操作ではなくキーボードによる数式入力を行うための機能になります。(タイピングに慣れてくるとキーボードのほうが速いため)
そのため、普通の人にはあまり縁のない機能ですが、「数式エリア以外で数式オートコレクトを使用する」にチェックを入れると、通常の文章入力中でも数式に変換されるようになります。
また、任意の数式を登録することもできます。「修正文字列」と「修正後の文字列」のテキストボックスに、それぞれ任意の数式を入力して「追加」ボタンをクリックすると、表に数式を追加することができます。
オートコレクト機能は便利な反面、勝手に変換されることの煩わしさもあります。自分に合せて機能を調整し、使いやすくカスタマイズするようにしましょう。
更新履歴
- 2015年2月11日
- ページを公開。
- 2018年1月16日
- ページをSSL化によりHTTPSに対応。
参考文献・ウェブサイト
当ページの作成にあたり、以下の文献およびウェブサイトを参考にさせていただきました。
- 文献
- なし
- サイト
- なし
- 管理人のつぶやき
- Twitterのフォローお願いします!
