- ホーム >
- 基本操作 >
- パワーポイント(PowerPoint)編 >
スライドの発表(2) ~ プロジェクターで投影 ~
リハーサルも終わってあとは本番を待つのみ、というスキルの状態ではあるのですが、最後にもう一つだけ重要なタスクが残っています。
それは何でしょうか?
スライドが完成しただけでは、発表する相手に映像を見てもらうことができません。
つまり、
スクリーンに映像を投影する
という極めて重要なタスクが残っているのです。
それは、自分のタスクではないと思われるかもしれません。研修会や学会などでは、すでに会場がセッティングされていて、事前準備が整っているのが普通です。
しかし、パソコンは自分のノートパソコンを利用する場合もあれば、自分ですべて用意してお客様にプレゼンする場合だってあるはずです。
またそうした理由だけではなく、正しい知識を持っていなければ、例えば、
プロジェクターに投影すると動画が再生されない
というよくあるトラブルが起きた場合、その対処の仕方がわからないでしょう。
動画の音声が流れない、音声は流けるけど映像が出ないなど、動画関係のトラブルはよくあることです。したがって、機器の接続方法と画面投影の仕方は必要になる知識なのです。
では、プロジェクターとパソコンを接続する最初のところからみていきましょう。
パソコンといっても、どんな会場であれ、ほぼすべての場合がノートパソコンで接続します。デスクトップタイプのパソコンを接続しているのはあまり見たことがありません。
パソコンは、自分で用意した自分のものを使うか、会場で用意されていたものを使うかになりますが、ここでは自分で用意したものとして、ノートパソコンをお持ちの方はそれを見ながらすすめて行ってください。
まず、プロジェクターとノートパソコンを接続するには、「有線」と「無線」の2通りの方法があります。
有線の場合は、何がしかのケーブルで接続する方法、無線の場合は、ワイヤレスで無線を飛ばして接続するという方法です。
有線のケーブルとしてよく使われるのは、ほぼ2種類で、基本的にこれだけ覚えておけば十分です。たいていのプロジェクターにはこのケーブルが附属されています。
15ピンケーブル(アナログケーブル)
正式名称は「ミニD-Sub 15ピンケーブル」ですが、青色でコーティングされている場合が多いです。
下図のように、5ピンずつ3段に並んでいます。(通常は1本少ない14本で、メーカーによってどのピンがないか異なります)

このケーブルは、アナログの映像信号を送ります。
もっとも広く使われている標準的なケーブルで、どのプロジェクタにもこのケーブルのコネクタが装備されています。(アナログとデジタルについては、基礎知識編 アナログデータとデジタルデータ を参照してください)
ピンが出ている側(上図)を「オス」、穴の開いている側を「メス」と呼びます。
基本的にパソコン側、プロジェクター側の両方がメスのコネクタを備えているので、ケーブルの両端がオスになっているケーブルを使用します。
その他のケーブルとしては、近年普及してきた、
HDMIケーブル(デジタルケーブル)
があります。
このケーブルはUSBケーブルと似ていますが、「High-Definition Multimedia Interface」の略で、デジタル家電向けのインターフェースです。
デジタル伝送方式で映像信号を送り、アナログタイプのケーブルに比べて高画質とされていますが、少し古いプロジェクターではコネクタがない場合があります。
また、音声も同時にこのケーブル1本で送れるので、高画質のうえに非常に使いやすいケーブルです。
本項ではケーブル種類についての解説は以上にします。(その他のケーブルについて詳しく知りたい方は、基礎知識編の 出力装置とは(1)~ ディスプレイ ~ を参照してください)
次は、無線です。
ただ、無線の場合は、当然ながら無線機能を持ったプロジェクターのみでしか使えません。(外付けで無線機能を拡張できる機種もあります)
プロジェクターに附属されている無線子機をパソコンに接続して無線通信を行うタイプ、アプリケーションをインストールして無線通信を行うタイプ、ルーターを介して無線通信を行うタイプなどいろいろあります。
機種によって異なるので、ここでは、無線通信の接続についての詳しい説明は割愛します。(無線通信について詳しくは、インターネット編の アクセスポイントを利用する を参照してください)
では、プロジェクターとパソコンを物理的に接続できたとします。
次に必要なことは、
映像をプロジェクターに送る
という操作です。
基本的に、プロジェクターにつないだだけでは映像は投影されません。パソコン側で「映像を送る操作」が必要になります。
さらに気を付けなければならないことは、
パソコンの種類によってプロジェクターに映像を送る方法が異なる
ということです。
種類というのは、OSの種類であったり機器のメーカーであったりします。
Windows7からは「プロジェクターへの接続」という統一された方法が確立されましたが、それ以前はメーカーによって微妙に違う場合がありました。
その方法は、キーボードのボタンを使うというものです。ノートパソコンをお使いの方はキーボードの一番上「F1~F12」の段を見てください。
下図のような、「ディスプレイ」のイラストが描かれたキーがあるでしょうか?
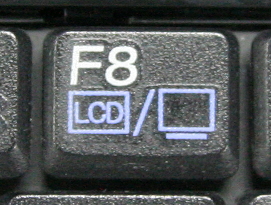
最新のノートパソコンでは、図形のイメージが異なるか、すでになくなっている場合もあります。
この図(似ている図)が記されたキーが画面切り替えのキーになります。「LCD」は「Liquid Crystal Monitor」の略で「液晶ディスプレイ」のことで、パソコンの液晶ディスプレイと外部モニタを切り替えるという意味です。
このキーが機種によって異なるのです。「F8」ではなく「F1」だったり「F5」だったりするわけです。
また、キーのディスプレイ図柄は「青色」で記されており、これは「Fn」キー、つまり「ファンクションキー」に対応しています。たいていキーボードの左下にあるキーです。

この場合は「Fn」キーと「F8」キーを同時に押すことで、映像をプロジェクターに送ることができます。
こうした統一性のないキー操作が、Windows7が登場するまでの一般的な操作方法でした。
現在のモデルでも対応しているノートパソコンはもちろんありますが、「Fn」キーに対応させるための設定が必要な機種があったり、先述のとおりメーカーによってキーが異なったりするため、あまりおすすめできません。
そのため、Windows7以降では、
「ウィンドウズ」キー+「P」キー
という統一したキー操作で画面を切り替えることができるようになりました。
ウィンドウズキーとは、左下にあるウィンドウズのロゴが印字されたキーのことです。「P」ボタンと同時に押してみましょう。
すると、画面右側に、下図のような画面が表示されます。(下図は、Windows10の画面)
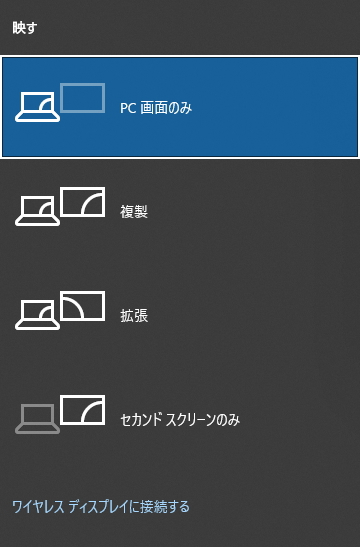
図柄でなんとなく意味が理解できると思いますが、この4つから選択することになります。
上図は、プロジェクター等の外部モニタを接続していない場合でも表示されますが、実際に接続していないと、それぞれを選択しても変化はありません。
PC画面のみ
これは、現在使われているパソコンの画面のみに表示させるという意味で、現在の状態をあらわしています。通常はこれが選択状態となります。
複製
これが、プロジェクター等の外部モニタに表示させるモードになります。「複製」とは、パソコンの画面と同じ映像を複製して、プロジェクター等の外部モニタ方に送ることをあわらしています。
つまり、両方の画面で同じ映像を見ることができます。通常、プレゼンを行うときは、この両方に映像を送る「複製」にセッティングします。
これで、パソコン側でもプロジェクター側でも、どちらも見ながらプレゼンを行うことができます。
拡張
詳しくは次項で学習しますが、これは、2つの画面で表示できるくらいに横または縦に画面を拡張し、分割してそれぞれに表示させるモードです。
次項で学習する「発表者ツール」を使用してスライドショーを行う場合や、PCを2画面のツインモニタ仕様にして、様々なタスクを同時にこなす(様々なウィンドウを立ち上げて作業する)場合などに選択されます。
イメージとしては、下図のように長い画面を分割してそれぞれに表示します。
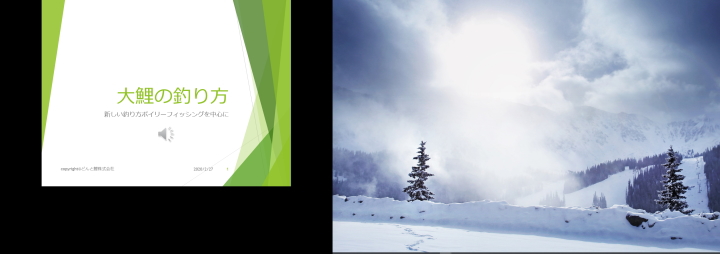
左右で異なる画面表示になりますが、もとは横長の画面を2分割して表示しています。ツインモニタとして利用することで、左右で異なるタスクを同時に実行することができます。
つまり、上図の場合は、ひとつの画面を横に「拡張」して大きくしています。対して、「複製」はそれぞれに同じ画面を表示するという違いがあります。
セカンドスクリーンのみ
これは、文字どおりプロジェクター等の外部モニタのみ投影されるモードです。選択するとパソコンの画面は真っ暗になります。
以上、4つのモードから外部モニタへの出力方法を選択します。
さて、ここでは「プロジェクター等の外部モニタ」という表現をしていましたが、「拡張」モードの説明からもわかるように、実際は複数のモニタを接続して利用する、
マルチディスプレイ
の出力方法の一部になります。プロジェクターもマルチディスプレイの設定のひとつということです。
例えば、病院の診察室や証券会社のトレーダーなど、マルチディスプレイで作業している光景をご覧になったことがあると思います。
プロジェクターはPCに接続した場合ディスプレイと同じ扱いになる
と認識しておけば迷うことはないと思います。
また、これまではキーボード操作をみてきましたが、画面上の操作(マウス操作)でもマルチディスプレイ設定を行うことができます。
Windows7から、画面上でマウス操作で画面切り替えができるように「プロジェクターへの接続」という機能が追加されました。
まず、Windows7の画面です。デスクトップ上で右クリックし、「画面の解像度」を選択すると、「ディスプレイ表示の変更」画面が表示されます。
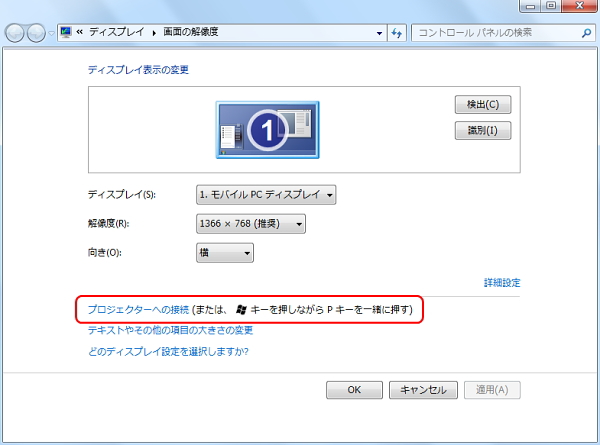
ここに、「プロジェクターへの接続」というリンクがあります。これをクリックすると、表現は異なりますが、同じ4つのパターンが表示されます。

ただし、Windows10になるとかなり変わります。
デスクトップ上で右クリックから「ディスプレイ設定」を選択すると、ディスプレイの設定画面が表示されます。
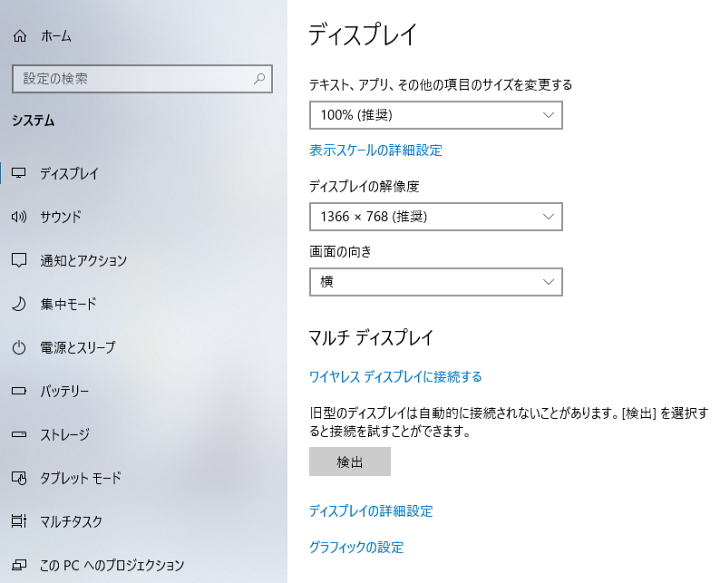
この画面は、PCにプロジェクター等の外部モニタが何も接続されていない場合、上図のように「検出」のボタンのみで、何も設定するボタン等は表示されません。
ところが、外部モニタが接続された状態の場合は、下図のようにモニタの番号付きで、画面の配置レイアウトのイメージ図が表示されるようになります。
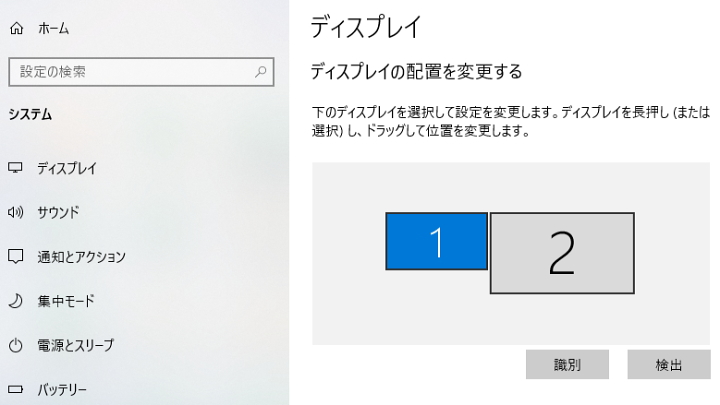
この場合では、「1」がPCのモニタで「2」が外部モニタになり、PCの右隣りに外部モニタを設定しているイメージになります。
これがプロジェクターの場合は左右どちらでも問題になりませんが、ツインモニタとして「拡張」で利用する場合は、位置が重要になります。
というのも、マウスのカーソルを2画面で共有できるようになるため、上図の場合では「1」から右にマウスを移動すると、モニタを超えて「2」にカーソルが移動するようになります。
つまり、拡張で利用する場合は位置を正しく合わせなければなりません。画面にあるように、モニタイメージをドラッグして位置を動かすことができます。
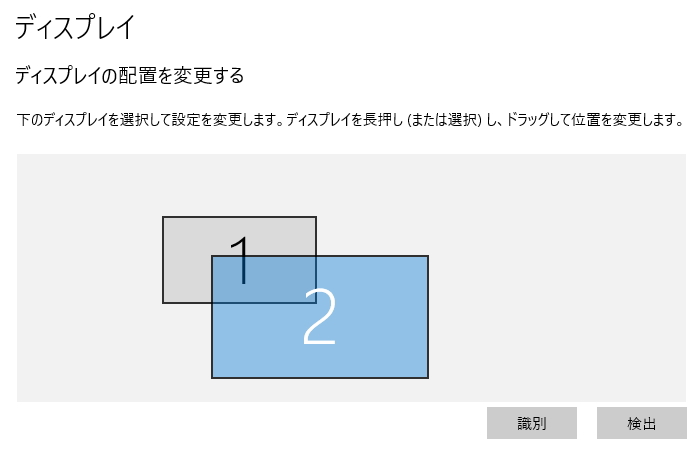
そして、この状態であれば、この画面の「複数ディスプレイ」のリストメニューから、マルチディスプレイのモードを設定することができます。
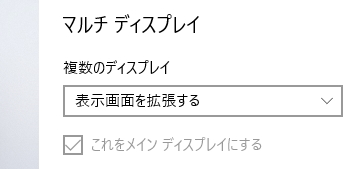
本項ではここまでに留めますが、このように、Windows10ではプロジェクターへの接続が特別視されなくなり、ディスプレイ設定の一部となっていますので、このことは知っておいてください。
基本的に、PowerPointをプロジェクターで投影する場合、画面設定ではなく、キー操作で投影するのが一般的ですので、キー操作を覚えておけば問題ありません。
参考までに、Windows7以前のバージョンでは、下図のようなイメージで画面を切り替えていました。
「LCD」は「PC画面のみ」、「VGA」は「セカンドスクリーンのみ」、「LCD+VGA」は「「複製」の意味になります。
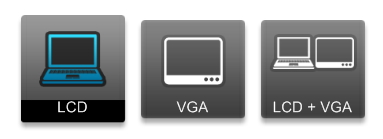
パソコンの機種によっては、「VGA」が「CRT」となっている場合もあります。CRTは「ブラウン管ディスプレイ」のことです。
さて、以上で発表前のセッティングがすべて完了しました。
ですが、本当に最後にあとひとつだけ注意事項を知っておいてください。
それは、冒頭で説明した「動画」をスクリーンで再生する場合です。
動画の場合は、パソコンとプロジェクターの両方で見えるように「複製」モードに設定している場合では、再生されないことがよくあります。
再生されないというのは正確ではありません。パソコン側では再生されて見えているのですが、プロジェクター側のスクリーンは真っ暗なままなのです。
これはPowerPointのスライドに埋め込んだ(リンクを埋め込んだ)動画ファイルのみならず、DVD等の動画ファイルを直接流したとしても、スクリーンでは見えないことが多々あります。
こうなったときには、
「セカンドスクリーンのみ」モードで映像を送る
ように切り替えると正しくスクリーンに映し出されます。
これは、メインモニタでしか動画再生をサポートしていない機器で発生する現象で、この他にもいくつか方法がありますが、基本操作編ではここまでにします。
また、音声についても正しく流れるか事前にチェックしておくことが必須になります。
多くの場合はミュート(消音)に設定している場合があります。プロジェクターや外部スピーカーではなく、PCそのものから音が出ているかをまず確認する必要があります。
PCから音声が流れるのであれば、プロジェクターから音声が出る設定になっていない、またはケーブルの接続方法が間違っている、外部スピーカーに接続する場合はPCへの差込口が間違っているなどの原因がが考えられます。
本番中に原因を特定していくことはまず不可能です。必ず事前に確認しておきましょう。
更新履歴
- 2013年6月25日
- ページを公開。
- 2017年12月27日
- ページをSSL化によりHTTPSに対応。
- 2020年2月27日
- PowerPointのバージョンを2016に変更。
参考文献・ウェブサイト
当ページの作成にあたり、以下の文献およびウェブサイトを参考にさせていただきました。
- ホームシアター研究室
- http://theateroom.com/entry/no71.php
- ディスプレイケーブル - ELECOM
- http://www2.elecom.co.jp/cable/display/
- 管理人のつぶやき
- Twitterのフォローお願いします!
