- ホーム >
- 応用操作 >
- ワード(Word)編 >
段組み ~ 段組みの設定とセクション ~
Wordにおいて、もっとも応用的な機能といえば、本項と次項で学習する機能になるかもしれません。といっても操作方法が難しいというわけではありません。
操作方法は単純そのものですが、その概念をしっかり理解しておくことがこれまでの応用操作よりも難しいと思います。しかし、恐れる必要はありません。順を追って学習すれば容易に理解することができます。
それがどんな概念なのかというと、
セクション
という概念になります。セクションとは、「部分」とか「断片」、「分割」という意味ですが、ほぼ同じ意味で、文章の「まとまり」や「グループ」といった意味になります。
詳しくは後述しますが、このセクションの概念を正しく理解しておくことで、Wordの使い方の幅が大きく広がっていきます。本項では、
段組み
という機能を使って、セクションの概念と段組みの機能を同時に学習していこうと思います。「段組み」という機能を理解することで、セクションの概念も同時に理解していくことができると思います。
では、まず段組みという機能がどういうものかを知っておきましょう。段組みは、文字どおり「段」を組むということで、下図のように、横書きの文章の場合は左右に行を分けるということです。
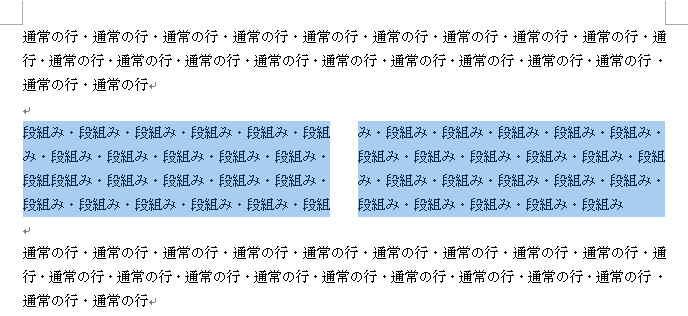
また、縦書きの文章の場合は上下に行が分かれます。
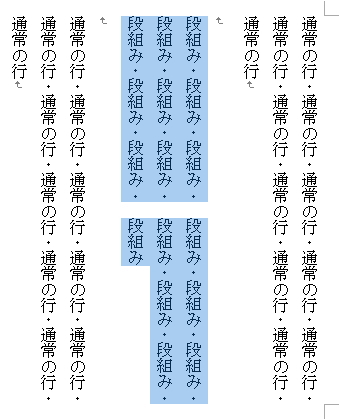
このように、ページの途中で行を分け、段を組むことを段組みといいます。では、実際に段組みを行ってみましょう。操作自体はとても簡単です。
段組みを行いたい文章を範囲指定して、「ページレイアウト」タブの「段組み」ボタンをクリックします。
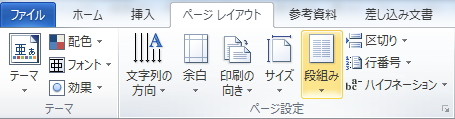
すると、段組みの種類を選択するリストが表示されます。
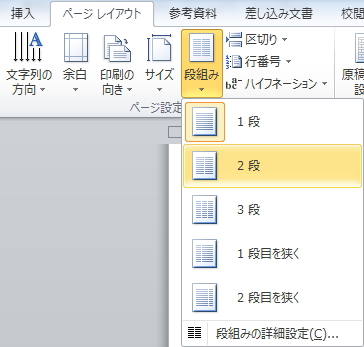
ここでは、「2段」を選択します。すると、下図のように行が2段に分かれ、段組みを行うことができます。

基本的に段組みの操作はこれだけです。3段にする場合は、リストより「3段」を選択すると、下図のように3段の段を組むことができます。

このリストにある形式ではなく、詳細な設定をしたい場合は、「段組みの詳細設定」を選択すると、下図の「段組み」画面より、詳細な段組みを設定することができます。
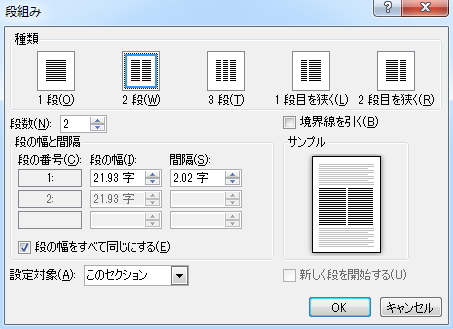
「段の幅をすべて同じにする」のチェックを外すと、それぞれの段の幅や間隔を詳細に設定することができます。詳しくは後述しますが、いろいろな段組みのパターンが作成できるので、実験してみてください。
段組みの操作自体はこの程度ですが、ここで、上図の左下の「設定対象」の部分を確認してみましょう。上図の場合では「このセクション」が選択された状態になっています。(状態によって表示は異なります)
リストを開いてみましょう。下図のように「このセクション」、「これ以降」、「文書全体」から選択できるようになっています。(「このセクション」が表示されない場合もあります)
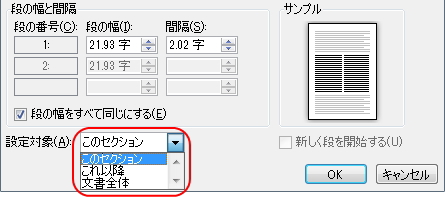
ここで「このセクション」が表示されている場合は、そのWord文書が複数のセクションに分かれているということになります。すなわち、「このセクション」が表示されない場合は、セクションに分かれていないということになります。
例えば、範囲指定せずに段組みをしようとした場合(文章中の適当な位置にカーソルを置いた状態で「段組み」ボタンをクリックした場合)は、同リストを開くと、下図のように「文章全体」もしくは「これ以降」のどちらかしか選択することができなくなっています。
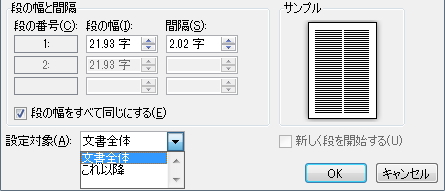
つまり、範囲指定せずに段組みを実行すると、文章全体が段組みされることになります。
一方、本項のように、段組みをしたい範囲を範囲指定して段組みを行った場合は、じつは、自動的に複数のセクションに分けられるのです。
どういうことかというと、範囲指定した範囲だけに段組みの書式が設定されているということなので、その前後の部分とは異なる書式になるわけです。つまり、段組みが設定されている範囲が自動的に異なるセクションになるということです。
具体的にどのようにセクションが分かれているのかを見てみましょう。セクションを確認するには、「ホーム」タブの「編集記号の表示/非表示」ボタンをクリックします。
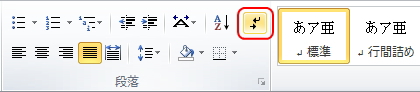
すると、下図のように「セクション区切り」の二重下線が表示されます。

このように、「セクション区切り」の二重下線で区切られることでセクションが変わるようになります。当然、この二重下線の位置を移動すると、ともなってセクションの範囲が変わります。(「ホーム」タブの「切り取り」ボタンと「貼り付け」ボタンで移動させることができます。)

そして、この二重下線に「現在の位置から新しいセクション」とあるように、罫線の位置からはまったく別のセクションになります。すなわち、罫線の前後では別のセクションになっているということです。
セクションを確認するもうひとつの方法として、画面下のステータスバーを右クリックして「セクション」にチェックを入れてみましょう。
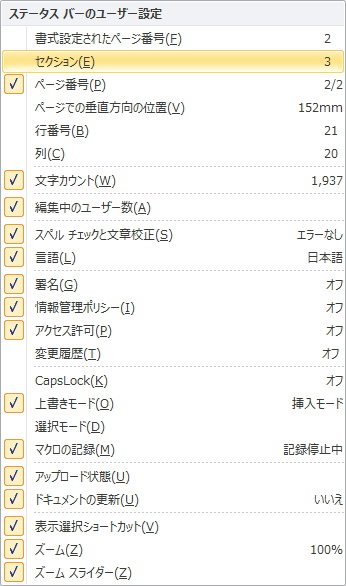
すると、ステータスバーに「セクション」の文字と数字が表示されるようになります。この例では、「セクション:3」が示すとおり、「3つ」のセクションに区切られていることになります。

3つという数字に違和感があるかもしれません。段組みの範囲とそれ以外の2つのセクションに分かれていると思いがちですが、二重罫線以下はまったく別のセクションに変わるので、イメージでは、下図のように3つのセクションに分かれていることになります。
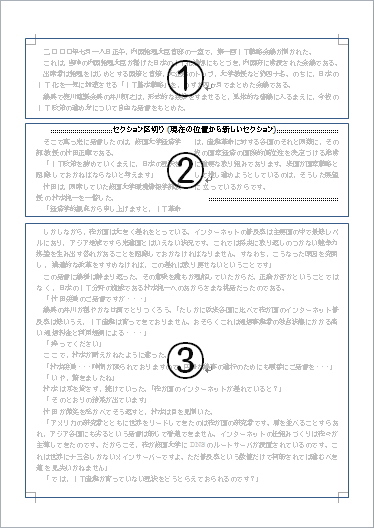
この3つのセクションには、それぞれ異なる書式を設定することができます。例えば、段組み、縦書き横書き、ヘッダーやフッターなどをセクションごとに変更することができます。
本項ではこれ以上の解説は割愛しますが、例えば、ページごとにそうした異なる書式を設定するには、このようにセクションに分けることが前提条件になります。詳しくは次項で解説します。
では、段組みレイアウトについて、もう少し実践的な応用操作を実践しておきましょう。
まず、段組みの範囲を調整したい場合です。先述のように、二重罫線を移動させることで調整できますが、簡単な方法は、この罫線の範囲内で改行や行削除をして、行数を調整します。
改行により行数を増やすと、下図のように段組みの範囲が広がります。逆に行削除すると範囲が狭まります。
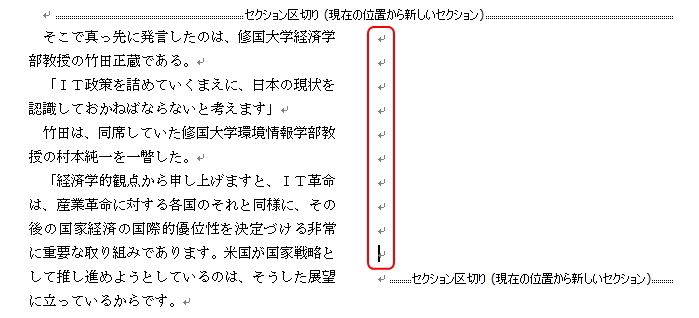
このように、改行によって左右どちらかの半分を空けるようにスペースをとると、片側に文章、対する片側に図やグラフなどを挿入して、論文風のレイアウトを作成することができます。
下図のようなレイアウトを作成してみましょう。アンケートの値や文面は適当でかまいません。
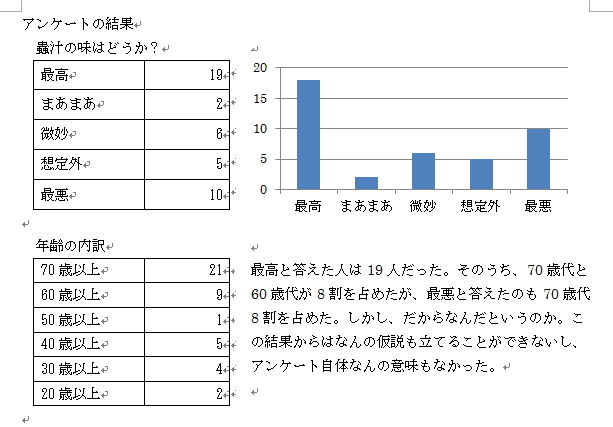
まず、ページを2段に段組みし、左半分に表を作成し、右半分に改行でスペースをつくりましょう。(表の作成については、基本操作編 罫線と表の挿入 を参照してください)
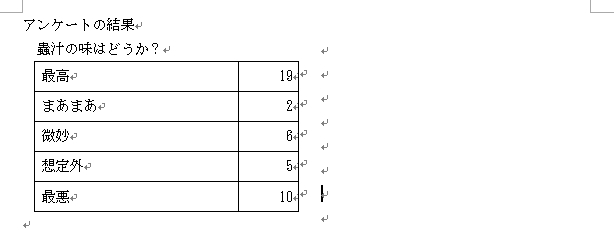
次に、右半分にグラフを挿入します。今回は、Excelのグラフを貼り付けるのではなく、Wordでグラフを作成してみましょう。グラフを作成するには、「挿入」タブより「グラフ」ボタンをクリックします。
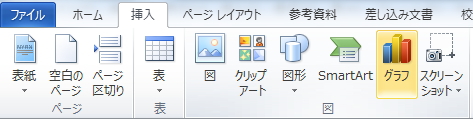
グラフの種類はなんでもかまいませんが、ここでは、「集合縦棒」グラフを選択します。
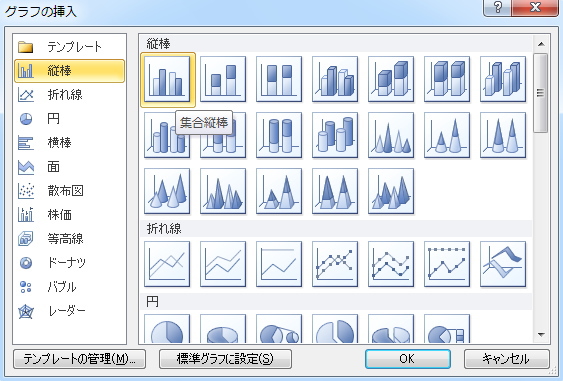
すると、WordとExcelの画面に2分割されます。このExcelの表に分類名と値を入力すると、Wordにグラフを挿入することができます。Excelの表に分類名と値を上書きして入力します。
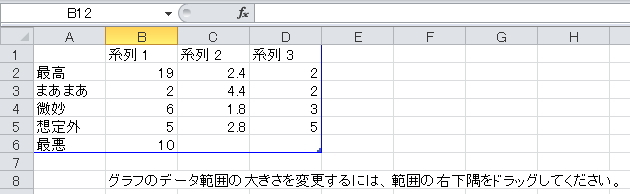
青枠で囲まれた範囲がデータ範囲(グラフになる範囲)です。このままでは不要な部分もグラフ化されてしまうので、表示にあるように、右下隅をドラッグして枠を調整します。
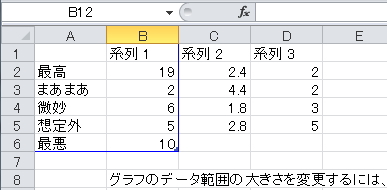
すると、下図のように、Wordにグラフが挿入されます。
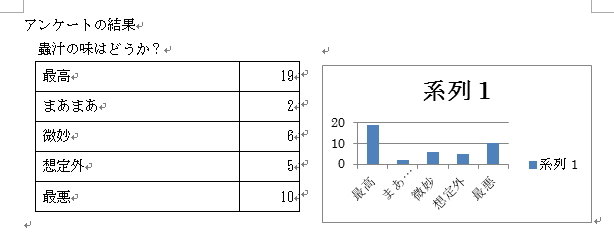
グラフのタイトルや凡例は不要なので、削除します。
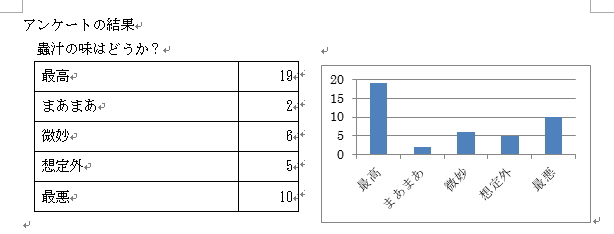
しかし、これでもグラフが小さく見えにくいので、段組みの間隔を調整し、グラフを拡大します。
前述のとおり、「段組みの詳細設定」より段の幅や間隔を調整することができますが、その前に、左側の表の幅を狭めておきます。マウスでドラッグしながら、下図のように幅を狭めます。あとから微調整するので、適当でかまいません。
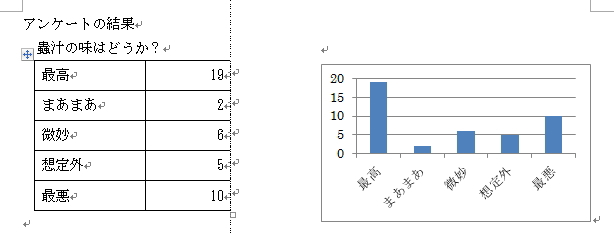
そして、この段組みのセクションにカーソルを置いた状態で、「段組み」ボタンより「段組みの詳細設定」を選択し、「段組み」画面を表示させます。
「段の幅をすべて同じにする」のチェックを外すと、段の幅や間隔を自由に調整できるようになります。下図のように、「1」の段の「幅」を「15」に設定します。(あとの値はともなって変化します)
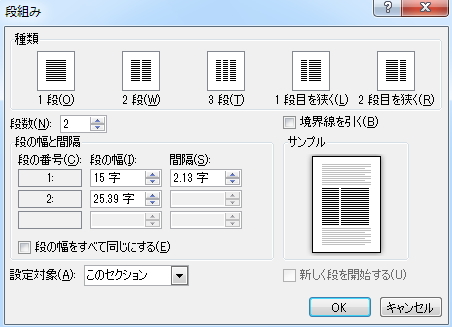
すると、下図のように左側の段が狭くなり、右側の段が広がります。
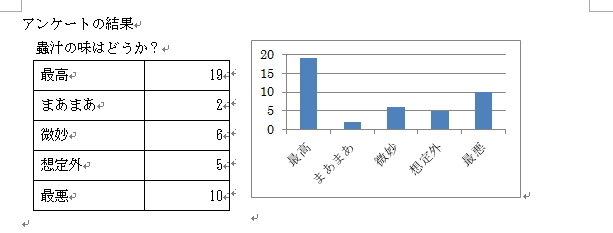
あとはグラフを拡大して、枠線を消したり、微調整して完成です。(グラフ作成については、WordにExcelの表やグラフを挿入する で詳しく解説します)
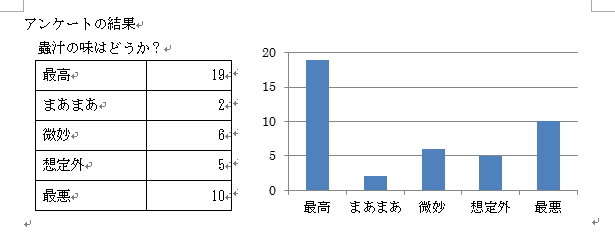
続いて、さらに段組みを行い、別のセクションにすると、下図のように幅の違う段組みを1ページに混在させることも可能になります。
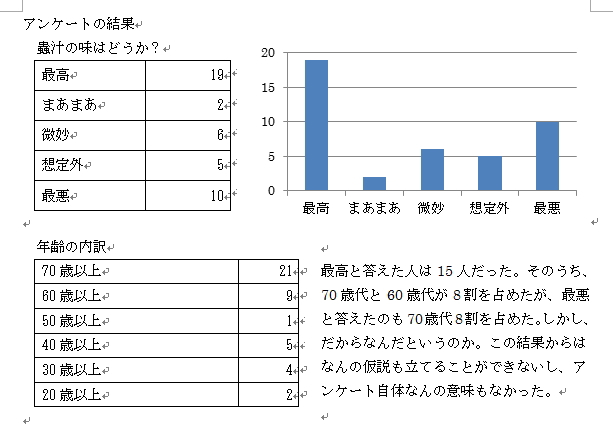
ではもう少し踏み込んで、「段区切り」という機能を使ってみましょう。
段区切りとは、段組みの途中で文章を区切り、その次の文字や行を次の段に送るというものです。例えば、下図のような3段の段組みをしている場合に、「い」や「う」の文章の前で段を区切り、次の段の先頭に文字を送ることができます。
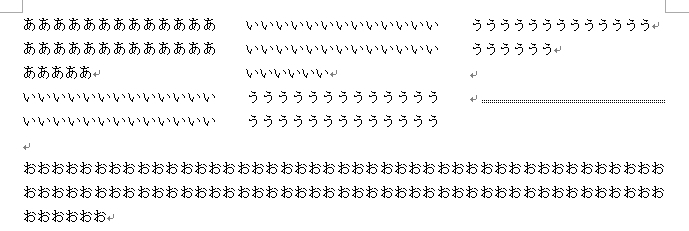
改行によって行をすすめる方法では、下図のように連続して改行しながら行を移動させ、それぞれの段の先頭に文字を移動させます。「段区切り」を使うと、これをボタン操作ひとつで行うことができます。
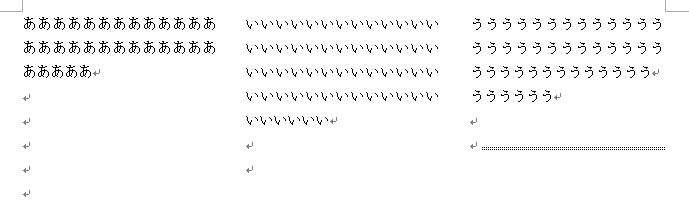
一番左の段の「い」の先頭文字の前にカーソルを置いた状態で、「ページレイアウト」タブの「区切り」ボタンをクリックします。
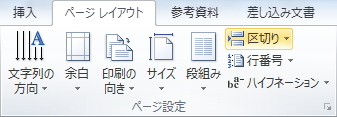
表示されるメニューリストより、「段区切り」を選択します。
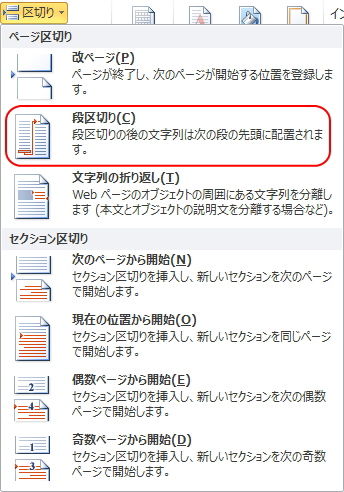
すると、カーソルの後ろ部分の行が次の段の先頭に送られ、段区切りを行った位置に「段区切り」の編集記号が表示されます。(この編集記号は前述のとおり、「ホーム」タブの「編集記号の表示/非表示」ボタンを選択していなければ表示されません)
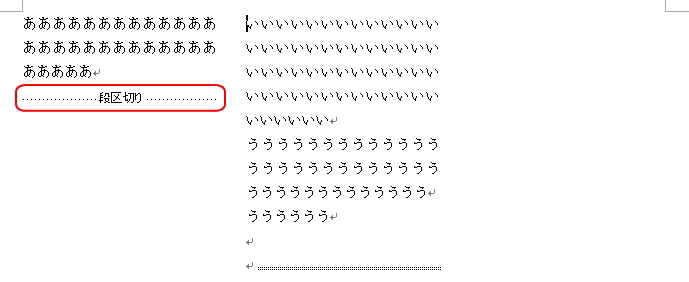
今度は「う」の文章の前で「段区切り」を行うと、それぞれの段の先頭に文字を送ることができます。
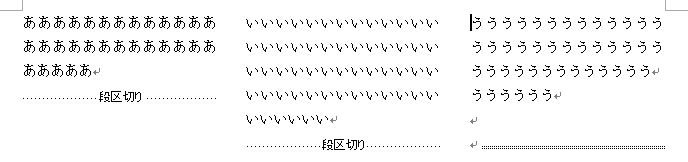
このように、段組みの途中で段を変えたい場合は、改行ではなく「段区切り」によって簡単に段を切り替えることができます。段組みと段区切りはセットで覚えておきましょう。
では最後に、前項で学習した新聞風のレイアウトを段組みで作成してみましょう。もうお気づきかと思いますが、前項のレイアウトは、テキストボックスではなく段組みで作成することができます。
文章全体を縦書きに設定し、ページ全体に3段の段組みを設定します。
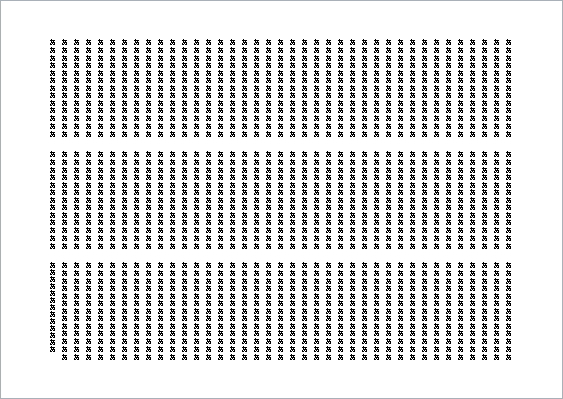
これだけで、新聞風のレイアウトになり、段組みでは、テキストボックスのリンクと同じように、文章の続きを異なる段に流し込むことができます。
段組みの中に、画像を挿入してみましょう。
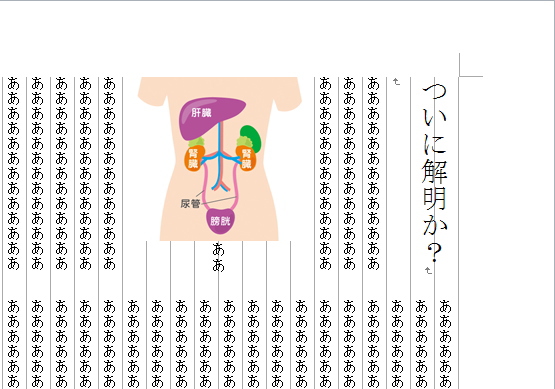
すると、上図のように画像が文字を押しのけてしまいますが、大きさを調整し、基本操作編の ワードアートと図形の挿入 で学習したとおり、「文字列の折り返し」を設定してやると、文字がきれいにそろいます。
画像を選択した状態で、「書式」タブの「文字列の折り返し」ボタンより、「外周」を選択します。
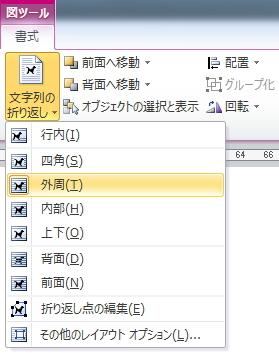
すると、画像の外周に文字がきれいに配置されます。
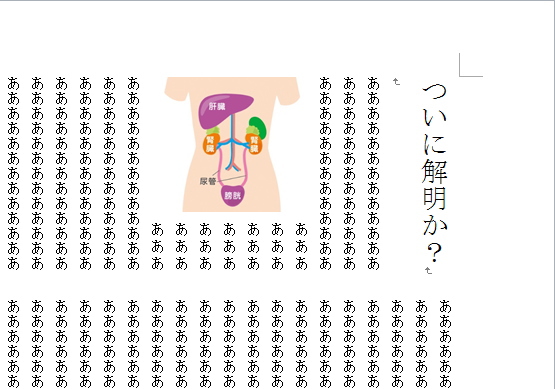
以上で、段組みの操作については終了です。操作自体に難しさはありませんが、重要なのは、次項でも学習するセクションの意味を理解しておくことです。
更新履歴
- 2015年5月18日
- ページを公開。
- 2015年5月29日
- 段区切りに関する内容追加。
- 2018年1月17日
- ページをSSL化によりHTTPSに対応。
参考文献・ウェブサイト
当ページの作成にあたり、以下の文献およびウェブサイトを参考にさせていただきました。
- 文献
- なし
- サイト
- なし
- 管理人のつぶやき
- Twitterのフォローお願いします!
